Guía paso a paso para descomprimir archivos comprimidos en Windows 10
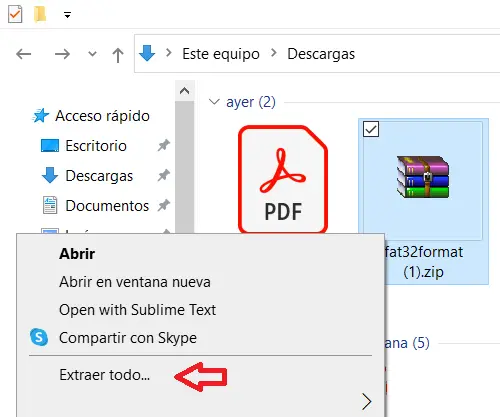
En la actualidad, es muy común encontrarnos con archivos comprimidos en nuestra vida digital. Estos archivos, también conocidos como archivos zip, nos permiten agrupar varios archivos en uno solo, lo cual facilita su transporte y descarga. Sin embargo, muchas veces nos encontramos con la necesidad de descomprimir estos archivos para poder acceder a su contenido. Te explicaremos paso a paso cómo descomprimir archivos comprimidos en Windows 10, para que puedas acceder a su contenido de manera fácil y rápida.
En este artículo aprenderás:
- Cómo identificar un archivo comprimido en Windows 10.
- Los pasos para descomprimir archivos comprimidos utilizando la herramienta de descompresión integrada en Windows 10.
- Otras opciones de software de descompresión que puedes utilizar en caso de que necesites funciones más avanzadas.
- Descargar un programa de descompresión, como WinRAR o 7-Zip
- Abrir el programa de descompresión en tu computadora
- Buscar el archivo comprimido que deseas descomprimir
- Hacer clic derecho en el archivo comprimido y seleccionar "Extraer aquí" o "Extraer archivos"
- Esperar a que el programa descomprima el archivo
- Acceder a la carpeta donde se extrajeron los archivos descomprimidos
- Verificar que los archivos se hayan descomprimido correctamente
- Preguntas frecuentes
Descargar un programa de descompresión, como WinRAR o 7-Zip
Para descomprimir archivos comprimidos en Windows 10, primero necesitarás descargar un programa de descompresión. Dos opciones populares son WinRAR y 7-Zip.
Abrir el programa de descompresión en tu computadora
Para descomprimir archivos en Windows 10, primero debes abrir el programa de descompresión que viene integrado en tu computadora. Este programa se llama "Explorador de archivos" y te permite navegar por las carpetas y archivos de tu sistema.
Buscar el archivo comprimido que deseas descomprimir
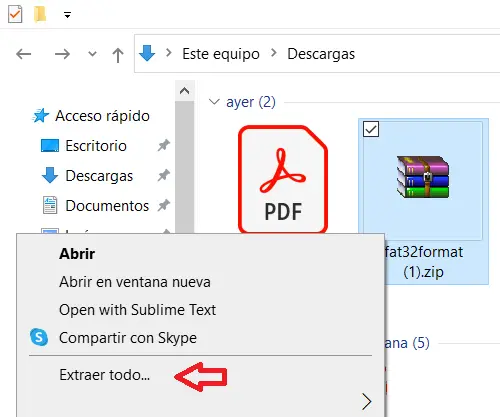
Lo primero que debes hacer es buscar el archivo comprimido que deseas descomprimir. Puede estar en cualquier ubicación de tu equipo, ya sea en el disco duro principal o en una unidad externa.
Hacer clic derecho en el archivo comprimido y seleccionar "Extraer aquí" o "Extraer archivos"

Para descomprimir archivos comprimidos en Windows 10, simplemente sigue estos pasos:
- Localiza el archivo comprimido en tu computadora.
- Haz clic derecho sobre el archivo.
- En el menú desplegable, selecciona la opción "Extraer aquí" si deseas descomprimir el archivo en la misma ubicación, o selecciona "Extraer archivos" si prefieres elegir una ubicación diferente para la descompresión.
Si seleccionas la opción "Extraer aquí", los archivos se descomprimirán en la misma carpeta donde se encuentra el archivo comprimido. Si eliges la opción "Extraer archivos", se abrirá un cuadro de diálogo que te permitirá seleccionar la ubicación donde deseas descomprimir los archivos.
Una vez que hayas seleccionado la opción deseada, Windows 10 iniciará el proceso de descompresión. Dependiendo del tamaño del archivo y de la cantidad de archivos que contiene, este proceso puede tardar algunos segundos o minutos.
Una vez que la descompresión haya finalizado, podrás acceder a los archivos descomprimidos en la ubicación que seleccionaste. Ahora podrás utilizarlos o modificarlos según tus necesidades.
Recuerda que es importante tener un programa de compresión y descompresión de archivos instalado en tu computadora para poder realizar este proceso. Algunos programas populares para descomprimir archivos en Windows 10 son WinRAR, 7-Zip y WinZip.
Esperar a que el programa descomprima el archivo
Una vez que hayas seleccionado y hecho clic derecho en el archivo comprimido que deseas descomprimir, se abrirá un menú contextual. Desde este menú, selecciona la opción "Extraer todo".
Se abrirá una nueva ventana con el título "Asistente para extracción de archivos". Aquí, se te pedirá que elijas la ubicación donde deseas guardar los archivos descomprimidos.
Si deseas guardar los archivos descomprimidos en la misma ubicación que el archivo comprimido, simplemente haz clic en "Extraer". Si prefieres guardarlos en una ubicación diferente, selecciona "Examinar" y elige la carpeta deseada.
Una vez que hayas seleccionado la ubicación de extracción, haz clic en "Extraer". El programa comenzará a descomprimir los archivos y mostrará una barra de progreso para indicar el avance del proceso.
Es importante tener en cuenta que el tiempo que tardará en descomprimir los archivos dependerá del tamaño del archivo comprimido y la velocidad de tu computadora.
Una vez que el programa haya finalizado la descompresión, se te mostrará una ventana emergente que indica que los archivos han sido descomprimidos correctamente. Puedes hacer clic en "Finalizar" para cerrar la ventana.
¡Y eso es todo! Ahora tendrás acceso a los archivos descomprimidos en la ubicación que hayas seleccionado. Puedes utilizarlos según sea necesario y eliminar el archivo comprimido si ya no lo necesitas.
Acceder a la carpeta donde se extrajeron los archivos descomprimidos
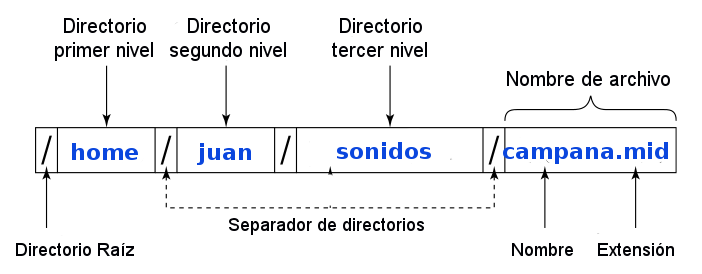
Para acceder a la carpeta donde se extrajeron los archivos descomprimidos en Windows 10, sigue estos pasos:
Paso 1: Abre el Explorador de archivos
Para abrir el Explorador de archivos, puedes hacer clic en el icono de la carpeta en la barra de tareas o presionar la tecla de Windows + E en tu teclado.
Paso 2: Navega a la ubicación de los archivos descomprimidos
Una vez que el Explorador de archivos esté abierto, navega a la ubicación donde se descomprimieron los archivos. Esto dependerá de la carpeta de destino que hayas seleccionado al descomprimir los archivos.
Si no recuerdas la ubicación exacta, puedes utilizar la barra de búsqueda en la esquina superior derecha del Explorador de archivos para buscar el nombre del archivo descomprimido.
Paso 3: Accede a la carpeta descomprimida
Una vez que hayas encontrado la carpeta que contiene los archivos descomprimidos, haz doble clic en ella para acceder a su contenido.
Paso 4: Explora los archivos descomprimidos
Dentro de la carpeta descomprimida, podrás ver todos los archivos y subcarpetas que se extrajeron. Puedes explorarlos y utilizarlos como desees.
¡Y eso es todo! Ahora sabes cómo acceder a la carpeta donde se extrajeron los archivos descomprimidos en Windows 10.
Verificar que los archivos se hayan descomprimido correctamente
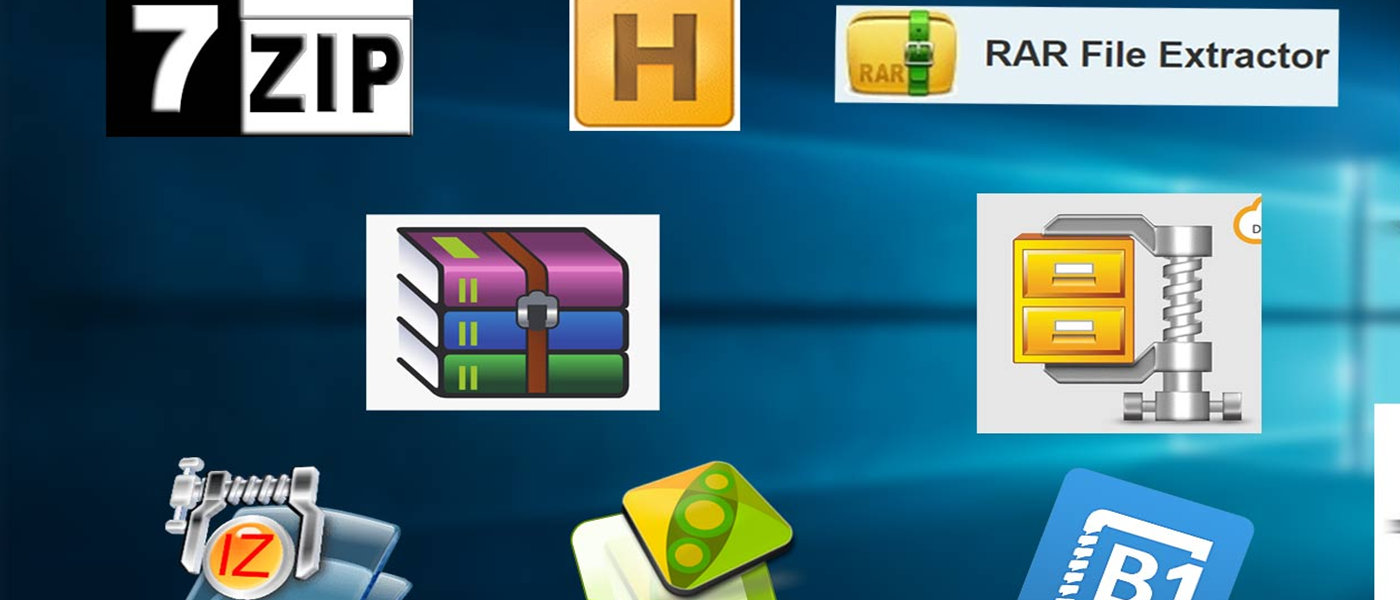
Si has descargado un archivo comprimido y deseas verificar que se haya descomprimido correctamente en tu sistema operativo Windows 10, sigue estos pasos:
Paso 1: Accede a la ubicación del archivo comprimido
Antes de verificar la descompresión del archivo, debes saber dónde se encuentra en tu sistema. Navega a la ubicación donde has guardado el archivo comprimido.
Paso 2: Observa si el archivo comprimido sigue presente
Una vez que estés en la ubicación del archivo comprimido, verifica si el archivo comprimido aún está presente. Si el archivo comprimido sigue ahí, es posible que la descompresión no se haya realizado correctamente.
Paso 3: Verifica la existencia de los archivos descomprimidos
Si el archivo comprimido ya no está presente, esto podría indicar que se ha descomprimido correctamente. Sin embargo, es importante asegurarse de que los archivos descomprimidos estén realmente presentes en la ubicación deseada.
Paso 4: Examina los archivos descomprimidos
Abre la carpeta que contiene los archivos descomprimidos y verifica que los archivos individuales estén presentes y sean accesibles. Puedes hacerlo haciendo doble clic en cada archivo para asegurarte de que se abran correctamente.
Paso 5: Verifica la integridad de los archivos descomprimidos
Si tienes alguna duda sobre la integridad de los archivos descomprimidos, puedes utilizar una herramienta de verificación de integridad para confirmar que no haya errores o daños en los archivos. Esto es especialmente útil cuando se trata de archivos importantes o sensibles.
Sigue estos pasos para verificar que los archivos se hayan descomprimido correctamente en tu sistema operativo Windows 10. De esta manera, podrás asegurarte de que los archivos comprimidos se han extraído sin problemas y están listos para ser utilizados. ¡Disfruta de tus archivos descomprimidos!
Preguntas frecuentes
1. ¿Cómo puedo descomprimir un archivo en Windows 10?
Para descomprimir un archivo en Windows 10, simplemente haz clic derecho sobre el archivo comprimido, selecciona "Extraer todo" y sigue las instrucciones del asistente.
2. ¿Qué formatos de archivo puedo descomprimir en Windows 10?
Windows 10 es compatible con una amplia variedad de formatos de archivo comprimido, como ZIP, RAR, 7Z, TAR, GZ, entre otros.
Si quieres conocer otros artículos parecidos a Guía paso a paso para descomprimir archivos comprimidos en Windows 10 puedes visitar la categoría Recursos.
