Aprende cómo agregar una página más en Word: paso a paso y fácilmente
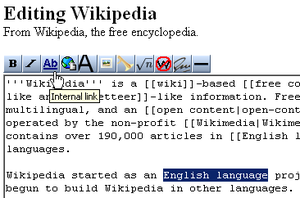
Microsoft Word es una herramienta muy utilizada para la creación de documentos, ya sea para trabajos escolares, informes laborales o cualquier otro tipo de texto. Una de las funciones más comunes que se necesitan en Word es agregar una nueva página en medio del documento. Esto puede ser útil para separar secciones, insertar un título o simplemente para tener un nuevo espacio en blanco. Aprenderemos cómo agregar una página más en Word de manera sencilla y paso a paso.
Te explicaremos dos métodos para agregar una página más en Word. El primer método es utilizando la función de salto de página, que te permitirá insertar una página en blanco en cualquier parte del documento. El segundo método es utilizar una plantilla de página en Word, donde podrás agregar una página con un diseño específico, como una portada o un índice. Sigue leyendo para conocer los detalles de cada método y aprender a agregar una página más en Word de forma rápida y fácil.
- Abre el documento de Word en el que deseas agregar una página adicional
- Navega hasta el lugar donde deseas insertar la nueva página
- Inserta un salto de página
- Completa el contenido de la nueva página
- Guarda el documento
- Ve a la pestaña "Insertar" en la barra de herramientas
- Haz clic en "Salto de página" en el grupo "Páginas"
- Selecciona el tipo de salto de página que deseas utilizar
- La página adicional se agregará automáticamente en el lugar donde colocaste el cursor
Abre el documento de Word en el que deseas agregar una página adicional
Para agregar una página adicional en Word, primero debes abrir el documento en el que deseas realizar esta acción. Puedes hacerlo haciendo clic en "Archivo" en la barra de herramientas superior y seleccionando "Abrir". Luego, busca y elige el documento correspondiente en tu computadora.
Navega hasta el lugar donde deseas insertar la nueva página
Una vez que hayas abierto el documento, navega hasta el lugar donde deseas agregar la página adicional. Puedes desplazarte utilizando las teclas de dirección en tu teclado o simplemente haciendo clic y arrastrando el cursor hasta el punto deseado.
Inserta un salto de página
Para agregar la nueva página, debes insertar un salto de página en el lugar seleccionado. Para hacer esto, ve a la pestaña "Insertar" en la barra de herramientas superior y busca el grupo "Páginas". Allí encontrarás la opción "Salto de página". Haz clic en esta opción y se insertará automáticamente un salto de página en el lugar seleccionado.
Completa el contenido de la nueva página
Ahora que has agregado la página adicional, puedes completar el contenido que deseas incluir en ella. Puedes comenzar escribiendo un título o encabezado utilizando la etiqueta <h3> seguido del texto correspondiente. Luego, puedes continuar con el contenido principal utilizando la etiqueta <p> para los párrafos y <ul> o <ol> para las listas, si es necesario. Para enumerar los elementos de una lista, utiliza la etiqueta <li>.
Guarda el documento
Una vez que hayas completado el contenido de la nueva página, asegúrate de guardar el documento para conservar los cambios realizados. Puedes hacer esto haciendo clic en "Archivo" y seleccionando "Guardar" o utilizando el atajo de teclado Ctrl + S.
¡Felicidades! Has aprendido cómo agregar una página adicional en Word de manera fácil y rápida. Ahora puedes utilizar esta función para organizar y estructurar mejor tus documentos en Word.
Ve a la pestaña "Insertar" en la barra de herramientas
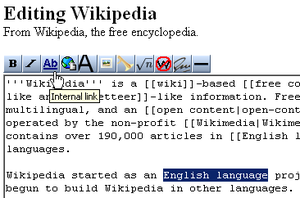
Para agregar una página más en Word, debes seguir estos sencillos pasos:
Paso 1: Ve a la pestaña "Insertar" en la barra de herramientas
En la parte superior de la ventana de Word, encontrarás una serie de pestañas. Haz clic en la pestaña "Insertar" para acceder a las opciones relacionadas con la inserción de elementos en tu documento.
Paso 2: Selecciona "Página en blanco" en la sección de "Páginas"
Dentro de la pestaña "Insertar", verás una sección llamada "Páginas". Haz clic en el botón desplegable que se encuentra debajo de esta sección y selecciona la opción "Página en blanco". Esto creará una nueva página en tu documento de Word.
Paso 3: Añade contenido a la nueva página
Ahora que has agregado una nueva página en Word, puedes comenzar a escribir el contenido que deseas incluir en esa página. Puedes utilizar las diferentes herramientas y opciones de formato disponibles en Word para darle estilo y estructura a tu contenido.
Recuerda que puedes utilizar las etiquetas HTML dentro de tu contenido para resaltar ciertas partes del texto. Por ejemplo, puedes utilizar la etiqueta <strong> para resaltar palabras o frases importantes.
¡Y eso es todo! Siguiendo estos sencillos pasos, podrás agregar una página más en Word de manera rápida y fácil. Ahora puedes continuar con la creación de tu documento sin problemas.
Haz clic en "Salto de página" en el grupo "Páginas"
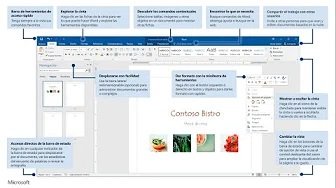
Para agregar una página más en Word, sigue los siguientes pasos:
Paso 1: Abre el documento de Word en el que deseas agregar una página más.
Paso 2: Ve a la pestaña "Insertar" en la barra de herramientas de Word.
Paso 3: Haz clic en el grupo "Páginas" y selecciona "Salto de página".
Selecciona el tipo de salto de página que deseas utilizar
Para agregar una página más en Word, primero debes seleccionar el tipo de salto de página que deseas utilizar. Esto te permitirá separar el contenido en diferentes páginas según tus necesidades.
La página adicional se agregará automáticamente en el lugar donde colocaste el cursor

Una de las funciones más útiles en Microsoft Word es la capacidad de agregar una página adicional en cualquier lugar de tu documento. Esto es especialmente útil cuando necesitas insertar una página de portada, una página en blanco o cualquier otra página adicional en medio de tu documento existente.
Con Word, agregar una página más es realmente fácil. Todo lo que necesitas hacer es seguir estos simples pasos y tendrás una página adicional en tu documento en poco tiempo.
Paso 1: Coloca el cursor en el lugar donde deseas agregar la página
Primero, abre tu documento de Word y navega hasta el lugar donde deseas insertar la página adicional. Coloca el cursor en el punto exacto donde deseas que comience la nueva página.
Paso 2: Haz clic en la pestaña "Insertar"
Una vez que hayas ubicado el lugar correcto, dirígete a la pestaña "Insertar" en la barra de herramientas de Word. La pestaña "Insertar" se encuentra en la parte superior de la ventana de Word, junto a otras pestañas como "Inicio", "Diseño" y "Referencias". Haz clic en ella para acceder a las opciones de inserción.
Paso 3: Selecciona "Salto de página"
Dentro de la pestaña "Insertar", busca el grupo de comandos llamado "Páginas" y haz clic en el botón "Salto de página". Esto abrirá un menú desplegable con diferentes opciones de salto de página.
Paso 4: Elige el tipo de salto de página que deseas agregar
En el menú desplegable, verás diferentes opciones de salto de página. Puedes elegir entre "Salto de página", "Salto de página en blanco", "Página de portada" y más. Selecciona el tipo de salto de página que mejor se adapte a tus necesidades.
Paso 5: ¡Listo! Tu página adicional ha sido agregada
Una vez que hayas seleccionado el tipo de salto de página, Word automáticamente agregará la página adicional en el lugar donde colocaste el cursor. Ahora puedes comenzar a escribir en tu nueva página o agregar cualquier contenido que desees.
Agregar una página adicional en Word es realmente fácil y puede ayudarte a organizar tu documento de manera más efectiva. Ya sea que necesites una página en blanco, una página de portada o cualquier otro tipo de página adicional, seguir estos simples pasos te permitirá agregarla rápidamente.
Preguntas frecuentes
¿Cómo agrego una página en Word?
Para agregar una página en Word, ve a la pestaña "Insertar" y haz clic en "Salto de página".
¿Cómo puedo eliminar una página en Word?
Para eliminar una página en Word, coloca el cursor al final de la página que deseas eliminar y presiona la tecla "Suprimir" en tu teclado.
Si quieres conocer otros artículos parecidos a Aprende cómo agregar una página más en Word: paso a paso y fácilmente puedes visitar la categoría Recursos.
