Guía paso a paso para hacer un ping a una dirección IP en tu red local
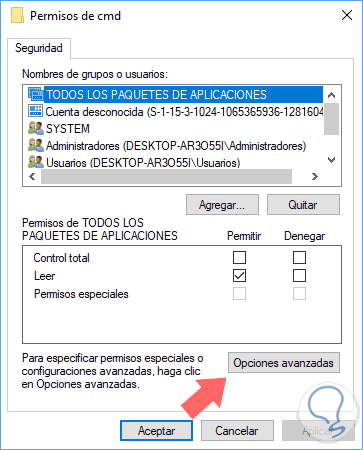
En el mundo de las redes informáticas, el ping es una herramienta fundamental para diagnosticar y solucionar problemas de conexión. Es una forma sencilla y rápida de comprobar si una dirección IP está accesible desde tu red local. El ping envía paquetes de datos a la dirección IP objetivo y espera una respuesta. Si la respuesta es recibida, significa que la dirección IP está activa y la comunicación es posible.
Te daremos una guía paso a paso para que puedas realizar un ping a una dirección IP en tu red local. Te explicaremos qué es el ping, cómo funciona y cómo interpretar los resultados. Además, te daremos algunos consejos para solucionar problemas comunes que podrías encontrar durante el proceso. ¡Empecemos!
- Abre la ventana de comandos en tu computadora
- Haz ping a una dirección IP en tu red local
- Escribe "ping" seguido de la dirección IP que quieres verificar
- Presiona Enter para enviar el comando
- Observa los resultados para ver si hay respuesta de la dirección IP
- Si hay respuesta, significa que la dirección IP está activa en la red
- Si no hay respuesta, puede haber un problema de conexión o la dirección IP puede estar inactiva
- Verifica que la dirección IP esté escrita correctamente y que estés conectado a la red adecuada
- Abre la línea de comandos en tu sistema operativo
- Ejecuta el comando de ping seguido de la dirección IP
- Interpreta los resultados del comando de ping
- Si el problema persiste, intenta reiniciar el enrutador o contacta al administrador de la red para obtener ayuda
Abre la ventana de comandos en tu computadora
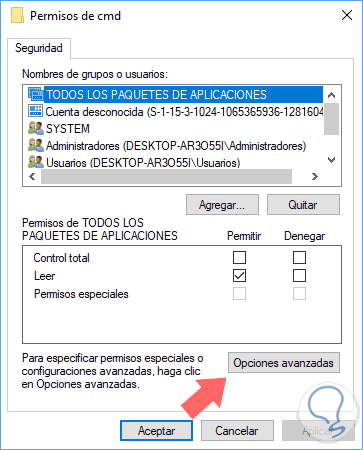
Si deseas hacer un ping a una dirección IP en tu red local, primero debes abrir la ventana de comandos en tu computadora. Para hacer esto, sigue los siguientes pasos:
- Presiona la tecla de Windows + R para abrir el cuadro de diálogo Ejecutar.
- Escribe "cmd" y presiona Enter o haz clic en Aceptar. Esto abrirá la ventana de comandos.
Una vez que hayas abierto la ventana de comandos, estás listo para hacer un ping a una dirección IP en tu red local.
Haz ping a una dirección IP en tu red local
Para hacer un ping a una dirección IP en tu red local, sigue estos pasos:
- Escribe "ping" seguido de la dirección IP a la que deseas hacer ping. Por ejemplo: ping 192.168.0.1.
- Presiona Enter.
El comando ping enviará una serie de paquetes a la dirección IP especificada y esperará una respuesta. Verás los resultados en la ventana de comandos.
Interpretación de los resultados del ping
Los resultados del ping te proporcionarán información sobre la conexión con la dirección IP en tu red local. Aquí hay algunos aspectos importantes a tener en cuenta al interpretar los resultados:
- Tiempo de respuesta: El tiempo de respuesta muestra cuánto tiempo tarda en llegar un paquete de ida y vuelta entre tu computadora y la dirección IP especificada. Un tiempo de respuesta más bajo es mejor.
- Porcentaje de pérdida de paquetes: Si ves un porcentaje de pérdida de paquetes alto, esto puede indicar problemas de conectividad en tu red local.
Al hacer ping a una dirección IP en tu red local, puedes verificar la conexión y detectar posibles problemas de red. Es una herramienta útil para solucionar problemas de conectividad en tu red local.
Escribe "ping" seguido de la dirección IP que quieres verificar
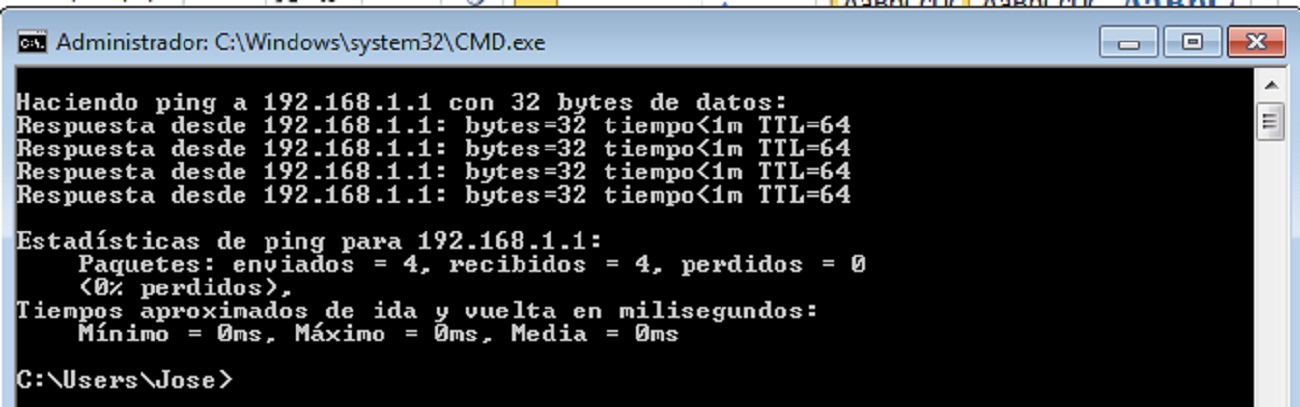
Para realizar un ping a una dirección IP en tu red local, simplemente sigue estos pasos:
Paso 1: Abre la línea de comandos
Primero, abre la línea de comandos en tu sistema operativo. Puedes hacerlo buscando "cmd" en el menú de inicio en Windows, o utilizando la aplicación Terminal en macOS.
Paso 2: Escribe el comando "ping"
Una vez que tengas la línea de comandos abierta, escribe el comando "ping" seguido de la dirección IP que deseas verificar. Por ejemplo:
ping 192.168.1.1
Paso 3: Presiona Enter y espera los resultados
Presiona la tecla Enter en tu teclado para ejecutar el comando. A continuación, verás una serie de resultados en la línea de comandos. Estos resultados te mostrarán información sobre el tiempo de respuesta y la calidad de la conexión con la dirección IP especificada.
Paso 4: Interpreta los resultados
Una vez que hayas ejecutado el comando, los resultados te mostrarán información útil sobre la conexión con la dirección IP. Presta atención a los siguientes aspectos:
- Tiempo de respuesta (ping): Este valor te indica cuánto tiempo tarda en recibir una respuesta del dispositivo con la dirección IP especificada. Un tiempo de respuesta más bajo generalmente indica una conexión más rápida y estable.
- Tiempo de vida (TTL): Este valor muestra cuántos saltos o enrutadores intermedios se necesitan para llegar al dispositivo con la dirección IP especificada. Un TTL más alto indica más enrutadores en el camino hacia el dispositivo.
- Porcentaje de pérdida de paquetes: Este valor indica la cantidad de paquetes de datos que se pierden durante el ping. Un porcentaje de pérdida de paquetes alto puede indicar problemas de conexión.
Recuerda que el comando "ping" solo puede utilizarse en una red local y no funciona a través de Internet. Además, ten en cuenta que algunos dispositivos pueden tener desactivada la respuesta a los comandos de ping.
¡Ahora estás listo para hacer un ping a una dirección IP en tu red local y obtener información valiosa sobre la conexión!
Presiona Enter para enviar el comando

Para realizar un ping a una dirección IP en tu red local, sigue estos pasos:
Paso 1: Abre la línea de comandos
En tu sistema operativo, abre la línea de comandos o terminal. Esto dependerá del sistema que estés utilizando.
Paso 2: Escribe el comando
Una vez que tengas abierta la línea de comandos, escribe el siguiente comando:
ping [dirección IP]
Sustituye [dirección IP] por la dirección IP a la que deseas hacer el ping.
Paso 3: Presiona Enter
Una vez que hayas escrito el comando, presiona la tecla Enter para enviarlo.
Paso 4: Observa los resultados
Después de presionar Enter, el comando ping enviará paquetes de datos a la dirección IP especificada y recibirá respuestas. En la línea de comandos podrás ver los resultados del ping, como el tiempo de respuesta y el número de paquetes enviados y recibidos.
Paso 5: Interpreta los resultados
Para interpretar los resultados del ping, debes prestar atención a algunos datos clave:
- Tiempo de respuesta: Indica cuánto tiempo tarda en recibir una respuesta el paquete de datos enviado. Se mide en milisegundos (ms). Mientras más bajo sea el tiempo de respuesta, mejor será la conexión.
- Número de paquetes enviados y recibidos: Muestra cuántos paquetes de datos se enviaron y cuántos se recibieron correctamente. Si el número de paquetes recibidos es menor que el número de paquetes enviados, puede indicar una conexión débil o problemas en la red.
Recuerda que el comando ping es una herramienta útil para diagnosticar problemas de conexión en una red local. Puedes utilizarla para verificar la conectividad con otros dispositivos y solucionar cualquier problema que puedas encontrar.
Observa los resultados para ver si hay respuesta de la dirección IP
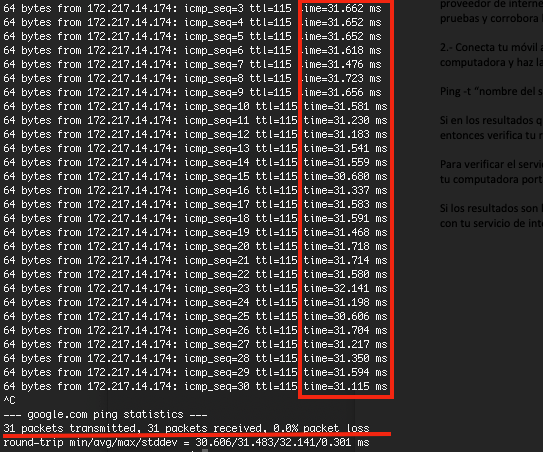
Una vez que hayas ejecutado el comando de ping en tu dispositivo, podrás observar los resultados en la consola. Estos resultados te indicarán si hay respuesta de la dirección IP que estás pingeando.
Si hay respuesta de la dirección IP, significa que el dispositivo está conectado y accesible en tu red local. Esto es una buena señal, ya que indica que no hay problemas de conexión entre tu dispositivo y la dirección IP que estás pingeando.
Por otro lado, si no hay respuesta de la dirección IP, puede significar que hay un problema de conexión o que el dispositivo al que estás intentando acceder no está disponible en tu red local. En este caso, es recomendable revisar la configuración de red y asegurarse de que el dispositivo esté correctamente conectado y configurado.
Es importante tener en cuenta que los resultados del ping pueden variar dependiendo de la configuración de red y del dispositivo que estés utilizando. Si estás experimentando problemas de conexión, es posible que necesites consultar con un especialista en redes para obtener ayuda adicional.
Si hay respuesta, significa que la dirección IP está activa en la red
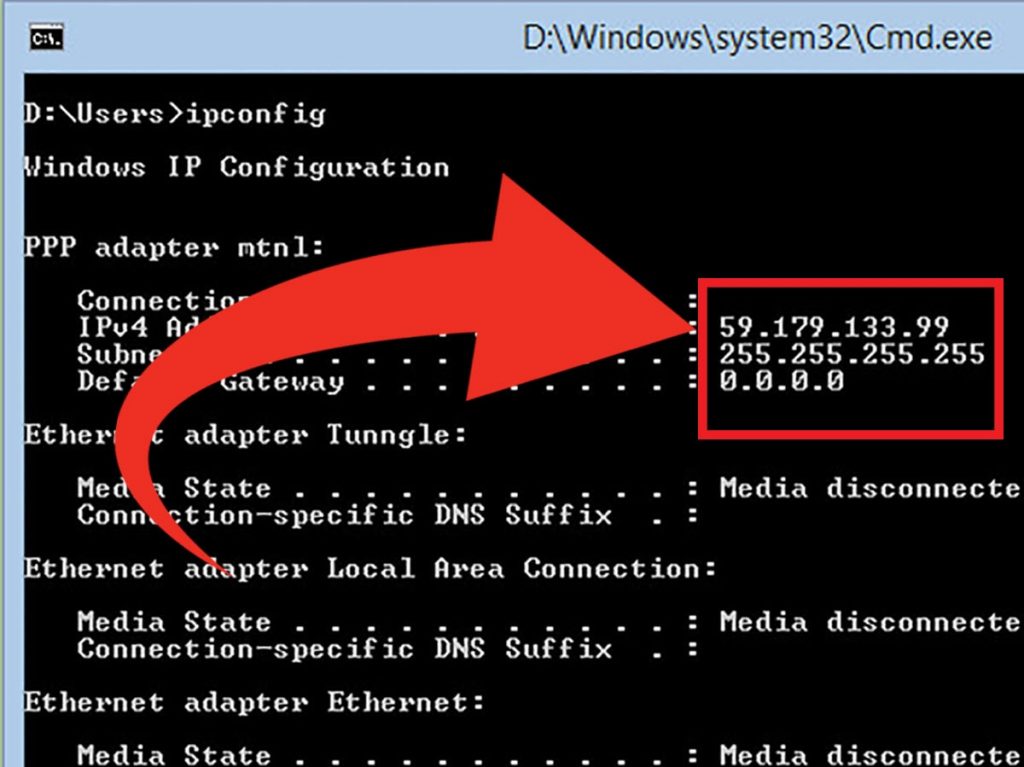
A veces, cuando estás configurando una red local, puede ser útil verificar si una dirección IP específica está activa en la red. Una forma sencilla de hacer esto es mediante el comando "ping" en tu sistema operativo.
¿Qué es un ping?
Un ping es un comando utilizado para verificar la conectividad entre dispositivos en una red. Básicamente, envía un paquete de datos a una dirección IP y espera una respuesta. Si hay respuesta, significa que la dirección IP está activa en la red.
Paso 1: Abrir la línea de comandos
Lo primero que debes hacer es abrir la línea de comandos en tu sistema operativo. Esto puede variar dependiendo de si estás utilizando Windows, macOS o Linux.
Paso 2: Ejecutar el comando ping
Una vez que tengas la línea de comandos abierta, simplemente escribe el comando "ping" seguido de la dirección IP que deseas verificar. Por ejemplo:
ping 192.168.0.1
Esto enviará una serie de paquetes de datos a la dirección IP especificada y mostrará los resultados en la línea de comandos.
Paso 3: Interpretar los resultados
Después de ejecutar el comando ping, verás una serie de resultados en la línea de comandos. Aquí hay algunas cosas que debes tener en cuenta al interpretarlos:
- Si ves respuestas con tiempos de ping bajos (medidos en milisegundos), significa que la dirección IP está activa y es accesible en la red.
- Si ves respuestas con tiempos de ping altos o si no recibes ninguna respuesta, puede indicar que la dirección IP está inactiva o que hay un problema de conectividad.
Recuerda que el comando ping solo verifica la conectividad a nivel de red y no garantiza que un servicio o aplicación esté funcionando correctamente en la dirección IP especificada.
¡Y eso es todo! Con estos sencillos pasos, puedes hacer un ping a una dirección IP en tu red local y verificar si está activa. Esta es una herramienta útil para solucionar problemas de conectividad o simplemente para comprobar la disponibilidad de dispositivos en tu red.
Si no hay respuesta, puede haber un problema de conexión o la dirección IP puede estar inactiva
Si al hacer un ping a una dirección IP en tu red local no recibes ninguna respuesta, puede ser indicativo de un problema de conexión o de que la dirección IP está inactiva.
Para determinar si hay un problema de conexión, verifica que estés conectado a la red adecuada y que no haya interrupciones en la conexión. Puedes intentar reiniciar tu router o verificar los cables de red para asegurarte de que todo esté conectado correctamente.
Si estás seguro de que la conexión es estable y aún no recibes respuesta al hacer ping a una dirección IP en tu red local, es posible que la dirección IP esté inactiva. Esto puede ocurrir si la dirección IP no está asignada a ningún dispositivo en la red o si el dispositivo correspondiente está apagado o desconectado.
Una forma de verificar si la dirección IP está activa es intentar conectarse a ella a través de otro método, como acceder a un servidor web o intentar conectarse a un recurso compartido de archivos en esa dirección IP específica. Si no puedes acceder a la dirección IP de ninguna manera, es probable que esté inactiva.
Si al hacer un ping a una dirección IP en tu red local no recibes ninguna respuesta, es importante verificar la conexión y asegurarte de que la dirección IP esté activa. Esto te ayudará a identificar y solucionar cualquier problema de red que puedas tener.
Verifica que la dirección IP esté escrita correctamente y que estés conectado a la red adecuada
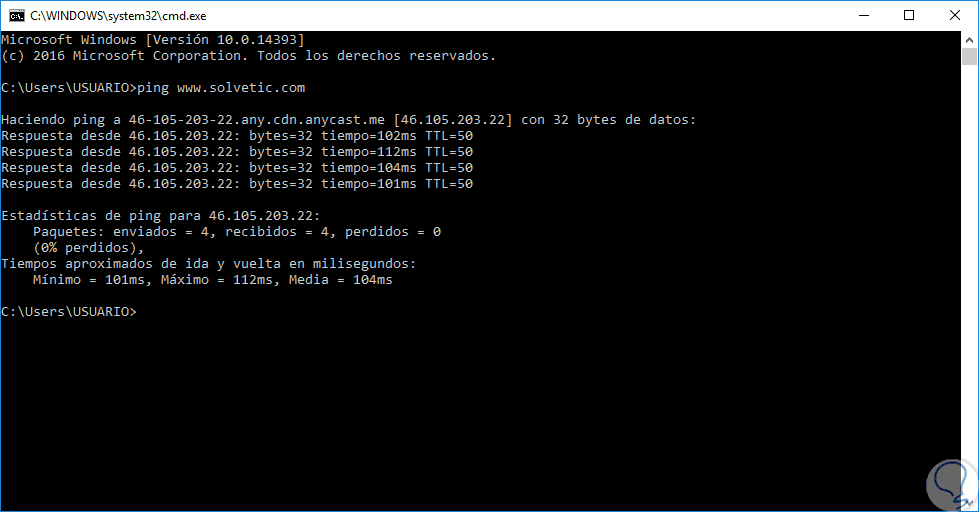
Antes de realizar un ping a una dirección IP en tu red local, es importante asegurarse de que la dirección IP esté escrita correctamente. Asegúrate de no cometer errores tipográficos o de escribir mal algún número, ya que esto podría afectar la comunicación con el equipo objetivo.
Además, es fundamental estar conectado a la red adecuada. Si deseas hacer un ping a una dirección IP específica en tu red local, debes asegurarte de estar conectado a esa red y no a otra. Si estás conectado a una red diferente, es posible que no puedas comunicarte con la dirección IP deseada.
Abre la línea de comandos en tu sistema operativo
Continúa escribiendo el contenido solo para ese encabezado:
Una vez verificado que la dirección IP está correcta y que estás conectado a la red adecuada, el siguiente paso es abrir la línea de comandos en tu sistema operativo. Esto te permitirá ejecutar el comando de ping y obtener los resultados deseados.
En sistemas Windows, puedes abrir la línea de comandos presionando la tecla de Windows + R, escribiendo "cmd" y presionando Enter. En sistemas macOS, puedes abrir la línea de comandos desde la carpeta "Utilidades" en la carpeta "Aplicaciones". En sistemas Linux, puedes abrir la línea de comandos presionando Ctrl + Alt + T.
Ejecuta el comando de ping seguido de la dirección IP
Continúa escribiendo el contenido solo para ese encabezado:
Una vez que la línea de comandos esté abierta, deberás ejecutar el comando de ping seguido de la dirección IP a la que deseas hacer ping. Por ejemplo, si deseas hacer ping a la dirección IP 192.168.0.1, deberás escribir "ping 192.168.0.1" en la línea de comandos y presionar Enter.
El comando de ping enviará una serie de paquetes a la dirección IP especificada y esperará a recibir una respuesta. Esto te permitirá verificar si la dirección IP está activa y si puedes comunicarte con el equipo objetivo.
Interpreta los resultados del comando de ping
Continúa escribiendo el contenido solo para ese encabezado:
Una vez que el comando de ping haya terminado de enviar los paquetes y recibir las respuestas, podrás interpretar los resultados obtenidos. Si ves respuestas exitosas, significa que la dirección IP está activa y que puedes comunicarte con el equipo objetivo.
Si ves respuestas fallidas o tiempos de espera, puede indicar que hay un problema de comunicación con la dirección IP especificada. Esto podría ser causado por una conexión de red deficiente, un equipo apagado o inaccesible, o algún otro problema en la red local.
Es importante tener en cuenta que los resultados del comando de ping pueden variar dependiendo del sistema operativo utilizado y de la configuración de red. Por lo tanto, es recomendable consultar la documentación específica de tu sistema operativo para obtener más información sobre cómo interpretar los resultados del comando de ping.
Si el problema persiste, intenta reiniciar el enrutador o contacta al administrador de la red para obtener ayuda
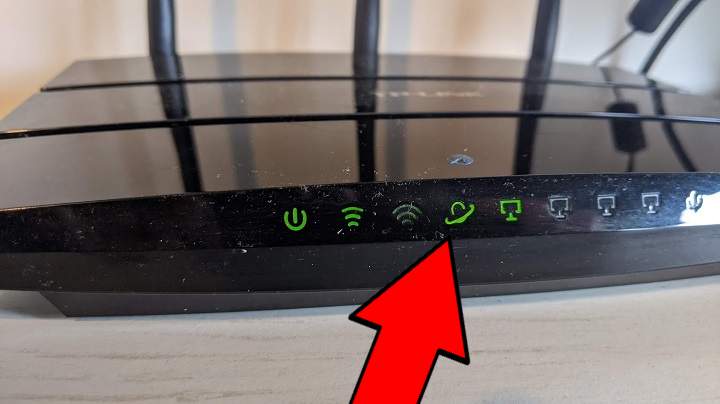
Si has intentado todos los pasos anteriores y el problema persiste, es posible que sea necesario reiniciar el enrutador. Para hacer esto, simplemente apaga el enrutador, espera unos segundos y luego vuelve a encenderlo. Esto restablecerá la configuración del enrutador y puede resolver cualquier problema temporal que esté afectando tu conexión a Internet.
Si reiniciar el enrutador no soluciona el problema, es recomendable contactar al administrador de la red. El administrador de la red es la persona encargada de mantener y solucionar los problemas en la red local. Puede que haya algún problema más complejo o específico en la configuración de la red que requiera su intervención.
Para contactar al administrador de la red, puedes buscar su información de contacto en el lugar de trabajo o en la documentación de la red. Si estás en casa, es posible que debas comunicarte con tu proveedor de servicios de Internet (ISP) para obtener asistencia técnica. Ellos pueden brindarte orientación adicional o incluso enviar a un técnico para solucionar el problema en persona.
Recuerda que hacer un ping a una dirección IP en tu red local es una forma útil de diagnosticar problemas de conexión. Sigue los pasos que te hemos proporcionado en esta guía paso a paso y, si el problema persiste, no dudes en reiniciar el enrutador o contactar al administrador de la red para obtener ayuda adicional.
Preguntas frecuentes
1. ¿Qué es un ping?
Un ping es una herramienta de red que permite verificar la conectividad entre dos dispositivos a través del envío de paquetes de datos.
2. ¿Cómo puedo hacer un ping a una dirección IP en mi red local?
Para hacer un ping a una dirección IP en tu red local, abre la línea de comandos (CMD) en tu computadora y escribe "ping seguido de la dirección IP".
Si quieres conocer otros artículos parecidos a Guía paso a paso para hacer un ping a una dirección IP en tu red local puedes visitar la categoría Desarrollo y Programación.
