Cómo crear una tabla de contenido en Word: guía paso a paso
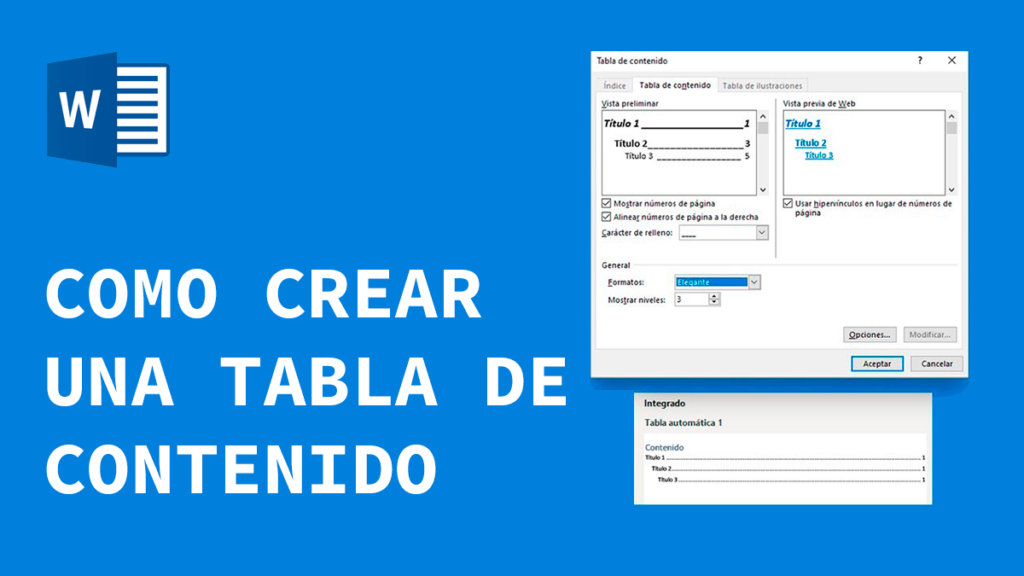
Crear una tabla de contenido en Word es una excelente manera de organizar y estructurar un documento largo, como un informe o una tesis. Esta herramienta permite al lector tener una visión general del contenido y navegar rápidamente a las secciones de su interés. Aunque puede parecer complicado, en realidad es bastante sencillo crear una tabla de contenido en Word si sigues los pasos correctos.
Te guiaremos paso a paso para que aprendas cómo crear una tabla de contenido en Word. Te mostraremos las diferentes formas de hacerlo, cómo personalizar el formato y cómo actualizar automáticamente la tabla de contenido a medida que realizas cambios en el documento. ¡Sigue leyendo para convertirte en un experto en la creación de tablas de contenido en Word!
- Abre el documento de Word en el que deseas crear la tabla de contenido
- Coloca el cursor en el lugar donde deseas insertar la tabla de contenido
- Ve a la pestaña "Referencias" en la barra de herramientas de Word
- Haz clic en el botón "Tabla de contenido" en el grupo "Tabla de contenido"
- Selecciona el diseño de la tabla de contenido que prefieras
- Word generará automáticamente la tabla de contenido utilizando los estilos de título del documento
- Para actualizar la tabla de contenido, haz clic derecho en ella y selecciona "Actualizar campo"
- Si deseas personalizar la tabla de contenido, haz clic derecho en ella y selecciona "Opciones de tabla de contenido"
- Puedes modificar la apariencia, los niveles de encabezado incluidos y otros ajustes
- Guarda el documento para conservar los cambios realizados en la tabla de contenido
- Preguntas frecuentes
Abre el documento de Word en el que deseas crear la tabla de contenido
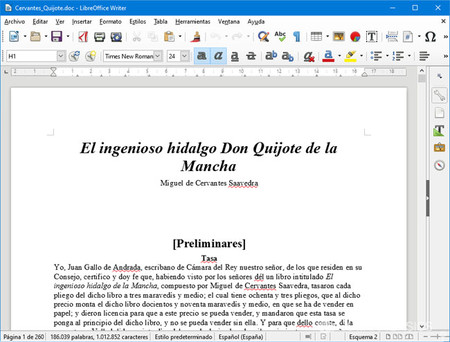
Para crear una tabla de contenido en Word, lo primero que debes hacer es abrir el documento en el que deseas crearla. Puedes hacerlo seleccionando "Abrir" en la pestaña "Archivo" y navegando hasta el archivo deseado.
Escribe el contenido del documento
Una vez que hayas abierto el documento, comienza a escribir el contenido que deseas incluir en tu tabla de contenido. Asegúrate de utilizar encabezados y subencabezados para organizar tu contenido de manera jerárquica. Puedes hacerlo utilizando las opciones de formato de Word, como los estilos de título.
Es importante destacar que una tabla de contenido se crea a partir de los estilos de título aplicados a los encabezados y subencabezados en tu documento. Por lo tanto, asegúrate de aplicar los estilos adecuados a cada sección de tu contenido.
Selecciona la ubicación de la tabla de contenido
Una vez que hayas terminado de escribir tu contenido y hayas aplicado los estilos de título adecuados, es hora de seleccionar la ubicación donde deseas que aparezca la tabla de contenido.
Puedes colocar la tabla de contenido al principio del documento, al final o en cualquier otra ubicación que desees. Simplemente coloca el cursor en el lugar adecuado y asegúrate de que esté seleccionado.
Inserta la tabla de contenido
Para insertar la tabla de contenido, ve a la pestaña "Referencias" en la cinta de opciones de Word. Luego, haz clic en el botón "Tabla de contenido" y selecciona el estilo de tabla de contenido que prefieras.
Word te ofrece varias opciones de estilo de tabla de contenido, como una tabla de contenido básica o una tabla de contenido más detallada con números de página. Elige el estilo que mejor se adapte a tus necesidades.
Una vez que hayas seleccionado el estilo de tabla de contenido, Word automáticamente generará la tabla de contenido utilizando los estilos de título aplicados en tu documento. Si realizas cambios en tu contenido o en los estilos de título, puedes actualizar la tabla de contenido haciendo clic derecho sobre ella y seleccionando "Actualizar tabla de contenido".
¡Y eso es todo! Ahora tienes una tabla de contenido en tu documento de Word. Puedes personalizarla cambiando los estilos de título o modificando las opciones de la tabla de contenido según tus preferencias.
Coloca el cursor en el lugar donde deseas insertar la tabla de contenido
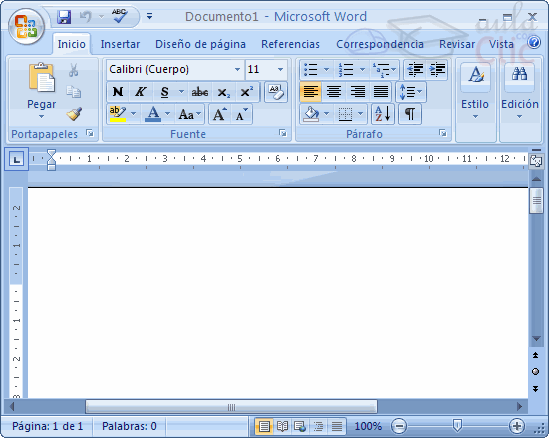
Para crear una tabla de contenido en Word, primero debes colocar el cursor en el lugar exacto en el que deseas insertarla. Esto puede ser al principio del documento, al final o en cualquier otro punto intermedio.
Escribe el contenido para cada uno de los encabezados
Una vez que hayas ubicado el cursor, es hora de comenzar a escribir el contenido para cada uno de los encabezados que deseas incluir en la tabla de contenido. Es importante destacar que solo debes escribir el contenido para ese encabezado en particular, sin preocuparte por el formato o la estructura de la tabla de contenido en este momento.
Agrega estilos de título a tus encabezados
Una vez que hayas escrito el contenido para cada uno de los encabezados, es hora de agregar estilos de título a ellos. Esto ayudará a Word a reconocer qué texto debe incluirse en la tabla de contenido y cómo se debe formatear. Para hacerlo, selecciona cada encabezado y elige el estilo de título adecuado en la pestaña "Inicio" de la cinta de opciones. Puedes utilizar estilos como "Título 1", "Título 2", etc., según la jerarquía y la importancia de tus encabezados.
Inserta la tabla de contenido en tu documento
Una vez que hayas agregado los estilos de título a tus encabezados, es hora de insertar la tabla de contenido en tu documento. Para ello, coloca el cursor en el lugar exacto donde deseas que aparezca la tabla de contenido. Luego, ve a la pestaña "Referencias" de la cinta de opciones y haz clic en el botón "Tabla de contenido". A continuación, elige el estilo de tabla de contenido que mejor se adapte a tus necesidades.
Actualiza la tabla de contenido si es necesario
Si realizas cambios en tu documento después de haber insertado la tabla de contenido, es posible que necesites actualizarla para reflejar los cambios. Para ello, haz clic derecho en la tabla de contenido y selecciona la opción "Actualizar tabla de contenido". A continuación, elige si deseas actualizar solo los números de página o también el formato de la tabla de contenido.
Personaliza el formato de la tabla de contenido
Si deseas personalizar el formato de la tabla de contenido, puedes hacerlo utilizando las opciones disponibles en la pestaña "Referencias" de la cinta de opciones. Por ejemplo, puedes cambiar el tipo de letra, el tamaño, el color o incluso agregar un borde o fondo a la tabla de contenido.
¡Y eso es todo! Siguiendo estos pasos, podrás crear fácilmente una tabla de contenido en Word y personalizarla según tus necesidades. ¡Espero que esta guía paso a paso te haya sido útil!
Ve a la pestaña "Referencias" en la barra de herramientas de Word
Para crear una tabla de contenido en Word, primero debes dirigirte a la pestaña "Referencias" en la barra de herramientas. Esta opción te permitirá agregar y personalizar tu tabla de contenido de manera sencilla.
Haz clic en el botón "Tabla de contenido" en el grupo "Tabla de contenido"
Una vez que hayas abierto tu documento en Word, ve a la pestaña "Referencias" en la barra de herramientas. En el grupo "Tabla de contenido", haz clic en el botón "Tabla de contenido".
Selecciona un estilo de tabla de contenido
En el menú desplegable que aparece, selecciona el estilo de tabla de contenido que deseas utilizar. Puedes elegir entre estilos predefinidos o personalizar tu propia tabla de contenido.
Agrega títulos y subtítulos a tu documento
Para que la tabla de contenido funcione correctamente, debes asegurarte de que has utilizado los estilos de título y subtítulo adecuados en tu documento. Para agregar un título, selecciona el texto y elige el estilo de título correspondiente en la barra de herramientas. Para agregar un subtítulo, selecciona el texto y elige el estilo de subtítulo.
Actualiza la tabla de contenido
Una vez que hayas agregado todos los títulos y subtítulos necesarios, coloca el cursor en el lugar donde deseas insertar la tabla de contenido. Haz clic nuevamente en el botón "Tabla de contenido" en la pestaña "Referencias" y selecciona "Actualizar tabla de contenido" en el menú desplegable. Puedes optar por actualizar solo las páginas o también actualizar el formato de la tabla de contenido.
Personaliza la tabla de contenido
Si deseas personalizar la apariencia de tu tabla de contenido, haz clic con el botón derecho del ratón en la tabla de contenido y selecciona "Opciones de tabla de contenido" en el menú desplegable. Aquí podrás ajustar el formato, la fuente, el tamaño de la fuente y otros aspectos visuales de la tabla de contenido.
Guarda tu documento
No olvides guardar tu documento para asegurarte de que los cambios que hayas realizado en la tabla de contenido se guarden correctamente. Puedes guardar el documento en tu computadora o en la nube, según tus preferencias.
¡Y eso es todo! Ahora tienes una tabla de contenido en tu documento de Word. Puedes volver a actualizar la tabla de contenido en cualquier momento si agregas o modificas títulos y subtítulos en tu documento. ¡Espero que esta guía paso a paso te haya sido útil!
Selecciona el diseño de la tabla de contenido que prefieras
Una vez que hayas creado tu documento en Word, es hora de agregar la tabla de contenido. Para hacerlo, debes dirigirte a la pestaña "Referencias" en la barra de herramientas de Word.
En la sección "Tabla de contenido", encontrarás diferentes diseños predefinidos para elegir. Puedes hacer clic en el diseño que prefieras y Word automáticamente creará la tabla de contenido para ti.
Si ninguno de los diseños predefinidos se adapta a tus necesidades, también puedes personalizar la tabla de contenido. Para hacerlo, debes hacer clic en "Tabla de contenido personalizada" en la sección "Tabla de contenido".
Una vez que hayas seleccionado el diseño de la tabla de contenido que prefieras, Word generará automáticamente la tabla de contenido en tu documento.
Word generará automáticamente la tabla de contenido utilizando los estilos de título del documento
Crear una tabla de contenido en Word es una forma eficiente de organizar y navegar por un documento largo. Una de las ventajas de utilizar Word es que puede generar automáticamente la tabla de contenido utilizando los estilos de título del documento. En esta guía paso a paso, te mostraré cómo crear una tabla de contenido en Word.
Paso 1: Aplicar estilos de título a los encabezados
Antes de generar la tabla de contenido, es importante aplicar los estilos de título a los encabezados en tu documento. Los estilos de título incluyen Título 1, Título 2, Título 3, etc. Para aplicar un estilo de título a un encabezado, selecciona el texto y luego elige el estilo de título que deseas aplicar en la pestaña "Inicio" en la sección "Estilos".
Paso 2: Insertar la tabla de contenido
Una vez que hayas aplicado los estilos de título a los encabezados, estás listo para insertar la tabla de contenido. Coloca el cursor en el lugar donde deseas insertar la tabla de contenido y luego ve a la pestaña "Referencias". En la sección "Tabla de contenido", elige el estilo de tabla de contenido que prefieras, como "Tabla de contenido automática" o "Tabla de contenido clásica". La tabla de contenido se insertará automáticamente en tu documento.
Paso 3: Actualizar la tabla de contenido
Si realizas cambios en tu documento después de insertar la tabla de contenido, es importante actualizarla para reflejar los cambios. Para actualizar la tabla de contenido, haz clic derecho en la tabla de contenido y elige la opción "Actualizar campo" en el menú desplegable. Puedes elegir actualizar solo los números de página o la tabla completa.
Con estos simples pasos, puedes crear y actualizar fácilmente una tabla de contenido en Word. Utilizar los estilos de título te permitirá generar automáticamente la tabla de contenido, lo que te ahorrará tiempo y esfuerzo al crear y mantener documentos largos y complejos.
Para actualizar la tabla de contenido, haz clic derecho en ella y selecciona "Actualizar campo"
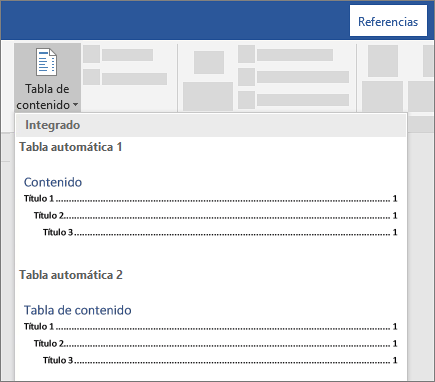
Una de las funcionalidades más útiles de Microsoft Word es la capacidad de crear tablas de contenido. Estas tablas permiten organizar de manera ordenada y estructurada el contenido de un documento, facilitando la navegación y la búsqueda de información.
En esta guía paso a paso, te mostraremos cómo crear una tabla de contenido en Word de forma sencilla y rápida.
Paso 1: Estructura tu documento con encabezados
Antes de crear la tabla de contenido, es importante estructurar tu documento con encabezados. Esto ayudará a Word a identificar los diferentes niveles de contenido y generar la tabla de forma automática.
Para agregar un encabezado, selecciona el texto que deseas convertir en encabezado y luego elige el nivel de encabezado adecuado en la pestaña "Inicio" de la cinta de opciones. Puedes utilizar los niveles de encabezado del 1 al 9, donde el nivel 1 es el encabezado principal y el nivel 9 es el menos importante.
Paso 2: Inserta la tabla de contenido
Una vez que hayas estructurado tu documento con los encabezados, estás listo para insertar la tabla de contenido.
Para hacer esto, coloca el cursor en el lugar donde deseas que aparezca la tabla de contenido. Luego, ve a la pestaña "Referencias" y haz clic en el botón "Tabla de contenido". A continuación, elige uno de los estilos predefinidos de tabla de contenido o personaliza el formato según tus preferencias.
Paso 3: Actualiza la tabla de contenido
Una vez que hayas insertado la tabla de contenido, es importante mantenerla actualizada a medida que realices cambios en tu documento. Para hacer esto, simplemente haz clic derecho en la tabla de contenido y selecciona "Actualizar campo". Aparecerá un cuadro de diálogo que te permitirá actualizar toda la tabla o solo las páginas modificadas.
Recuerda que si agregas o eliminas encabezados, es necesario actualizar la tabla de contenido para reflejar estos cambios.
¡Y eso es todo! Ahora sabes cómo crear una tabla de contenido en Word de manera fácil y rápida. Utiliza esta función para organizar tus documentos y facilitar la navegación de tus lectores.
Si deseas personalizar la tabla de contenido, haz clic derecho en ella y selecciona "Opciones de tabla de contenido"

Si deseas personalizar la tabla de contenido, haz clic derecho en ella y selecciona "Opciones de tabla de contenido".
Continúa escribiendo el contenido solo para ese encabezado:
Puedes modificar la apariencia, los niveles de encabezado incluidos y otros ajustes
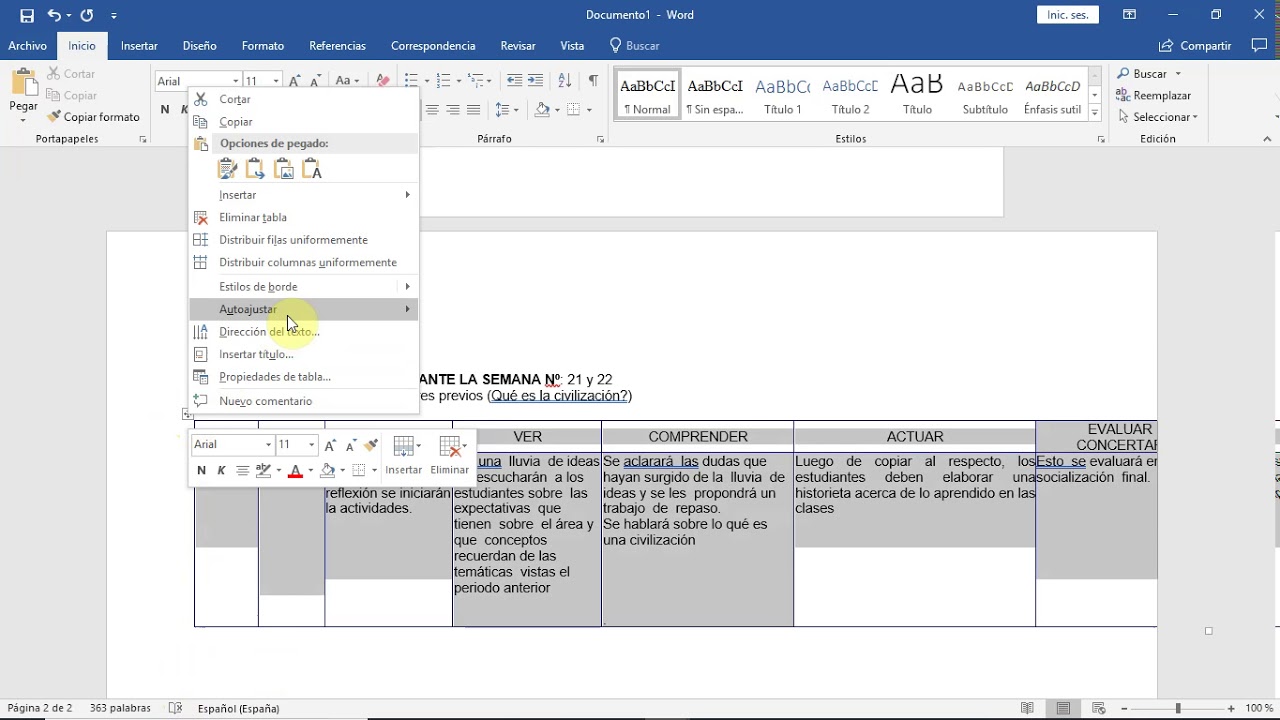
Una de las funcionalidades más útiles de Microsoft Word es la capacidad de crear una tabla de contenido automatizada. Esto es especialmente beneficioso cuando se trabaja con documentos largos o académicos que requieren una estructura clara y fácil de navegar. En esta guía paso a paso, te mostraré cómo crear una tabla de contenido en Word y cómo personalizarla según tus necesidades.
Paso 1: Utiliza los estilos de encabezado
Antes de crear la tabla de contenido, es importante utilizar los estilos de encabezado proporcionados por Word. Estos estilos incluyen "Título 1", "Título 2", "Título 3", etc., y se utilizan para estructurar jerárquicamente el contenido del documento. Para aplicar un estilo de encabezado, simplemente selecciona el texto y elige el estilo de encabezado deseado en la pestaña "Inicio" del menú de Word.
Paso 2: Insertar la tabla de contenido
Una vez que hayas aplicado los estilos de encabezado a tu documento, estás listo para insertar la tabla de contenido. Para hacerlo, coloca el cursor en el lugar donde deseas que aparezca la tabla de contenido y sigue estos pasos:
- Ve a la pestaña "Referencias" en el menú de Word.
- Haz clic en el botón "Tabla de contenido".
- En el menú desplegable, selecciona el estilo de tabla de contenido que mejor se adapte a tus necesidades. Puedes elegir entre una tabla de contenido básica o una más elaborada con formato.
Paso 3: Personalizar la tabla de contenido
Una vez que hayas insertado la tabla de contenido, puedes personalizarla según tus preferencias. Para hacerlo, sigue estos pasos:
- Haz clic derecho en la tabla de contenido y selecciona "Actualizar campo".
- En el cuadro de diálogo que aparece, elige la opción "Actualizar toda la tabla" para que los cambios en la estructura del documento se reflejen en la tabla de contenido.
Además, puedes modificar la apariencia de la tabla de contenido utilizando las opciones disponibles en la pestaña "Referencias" del menú de Word. Aquí puedes cambiar el formato de las entradas de la tabla de contenido, agregar números de página y seleccionar los niveles de encabezado que deseas incluir en la tabla.
Crear una tabla de contenido en Word es un proceso sencillo que puede mejorar en gran medida la organización y navegación de tus documentos. Siguiendo estos pasos y personalizando la tabla de contenido según tus necesidades, podrás crear documentos más profesionales y fáciles de leer.
Guarda el documento para conservar los cambios realizados en la tabla de contenido
Una vez hayas terminado de crear tu tabla de contenido en Word, es importante que guardes el documento para conservar todos los cambios que has realizado. Para hacer esto, simplemente ve a la pestaña "Archivo" en la barra de herramientas y selecciona "Guardar". Puedes elegir la ubicación y el nombre del archivo según tus preferencias.
Preguntas frecuentes
1. ¿Cómo puedo crear una tabla de contenido en Word?
Para crear una tabla de contenido en Word, debes ir a la pestaña "Referencias" y seleccionar la opción "Tabla de contenido". Luego elige el estilo de tabla que deseas y Word generará automáticamente la tabla de contenido.
2. ¿Puedo personalizar la tabla de contenido en Word?
Sí, puedes personalizar la tabla de contenido en Word. Puedes cambiar el estilo, el tamaño de fuente y el formato de los números o viñetas. También puedes agregar o quitar elementos de la tabla de contenido según tus necesidades.
Si quieres conocer otros artículos parecidos a Cómo crear una tabla de contenido en Word: guía paso a paso puedes visitar la categoría Recursos.
-
¿Quién necesita una tabla de contenido en Word cuando puedes simplemente desplazarte y buscar? #RetrocesoALos90s
-
¡Qué aburrido! ¿Quién usa tablas de contenido en Word? ¡Yo solo quiero escribir sin complicaciones!
-
¡Qué aburrido! ¿En serio necesitamos una guía paso a paso para crear una simple tabla de contenido en Word? ¡La tecnología nos está haciendo perezosos!
-
¿En serio? ¡Qué aburrido! Yo prefiero hacer todo a mano, es más emocionante.
-
¡Crear una tabla de contenido en Word es tan fácil! ¿Quién necesita una guía paso a paso? ¡Solo hazlo! 💪🏼📝
-
¡Uff, qué aburrido! ¿De verdad necesitamos una guía paso a paso para hacer una simple tabla de contenido en Word? ¡Es solo un par de clics!
-
¿Por qué complicarse con una tabla de contenido en Word cuando puedo simplemente desplazarme por el documento? 🤷♀️
-
No entiendo por qué alguien usaría tablas de contenido en Word. ¿No es más fácil simplemente desplazarse hacia abajo? 🤷♂️
-
¡Vaya, parece que alguien no aprecia la eficiencia! Las tablas de contenido en Word son una excelente herramienta para navegar rápidamente por documentos largos. Desplazarse hacia abajo puede llevar una eternidad, pero cada uno a su estilo. ¡Saludos! 🙃
-
-
¡No entiendo por qué alguien todavía usa Word! ¿No es más fácil copiar y pegar directamente del navegador? 🤔
-
¡Claro que sí, porque todos los navegadores tienen la funcionalidad de formato, diseño y edición avanzada de Word! Además, ¿quién necesita las herramientas de colaboración, corrección ortográfica y otras funciones útiles en un procesador de texto? ¡Definitivamente, copiar y pegar es la solución más brillante! 🙄
-
-
¿Por qué complicarse con tablas de contenido en Word cuando puedes simplemente leer el documento de principio a fin? 🤷♀️
-
¡No entiendo por qué nadie usa el atajo de teclado para crear una tabla de contenido en Word! Simplemente presiona Ctrl + Alt + Shift + O y listo. ¡Mucho más rápido!
-
¿Por qué complicarse con tablas de contenido en Word cuando puedes usar Google Docs? 🤔
-
Pues yo siempre he usado el atajo de teclado para hacer la tabla de contenido. ¡Mucho más rápido! 🚀

La tabla de contenido es inútil, ¿quién la necesita? Simplemente desorganizado y desordenado, ¡viva el caos!