Aprende a crear un hipervínculo en Word y aprovecha sus beneficios

En la actualidad, el uso de la tecnología en nuestras tareas diarias es fundamental para agilizar y mejorar nuestra productividad. Una de las herramientas más utilizadas en el ámbito laboral y académico es Microsoft Word, que nos permite crear documentos de texto de manera sencilla y eficiente.
Te enseñaremos cómo crear un hipervínculo en Word y cómo aprovechar al máximo sus beneficios. Veremos paso a paso cómo insertar enlaces a páginas web, archivos, correos electrónicos y más. Además, descubriremos cómo personalizar y editar los hipervínculos para adaptarlos a nuestras necesidades. ¡No te lo pierdas!
- Un hipervínculo es un enlace que permite acceder rápidamente a otra página o documento
- Para crear un hipervínculo en Word, selecciona el texto o imagen que quieres convertir en enlace
- Haz clic derecho y selecciona "Hipervínculo" en el menú desplegable
-
En la ventana de diálogo, elige el tipo de enlace que deseas crear, como un enlace a una página web, a un archivo o a un lugar específico del documento
- Paso 1: Selecciona el texto o imagen que deseas convertir en un hipervínculo
- Paso 2: Abre la ventana de diálogo "Insertar hipervínculo"
- Paso 3: Elige el tipo de enlace que deseas crear
- Paso 4: Personaliza el texto y la apariencia del hipervínculo
- Paso 5: Haz clic en "Aceptar" para crear el hipervínculo
- Ingresa la dirección URL, el nombre del archivo o la ubicación dentro del documento que deseas enlazar
- Personaliza el aspecto del hipervínculo cambiando el color, subrayado o formato de fuente
- Aprovecha los beneficios de los hipervínculos, como la facilidad para navegar por un documento extenso, la capacidad de enlazar a fuentes externas o la opción de agregar enlaces de descarga
- Recuerda probar los hipervínculos antes de finalizar el documento para asegurarte de que funcionen correctamente
- ¡Disfruta de la comodidad y la eficiencia de los hipervínculos en tus documentos de Word!
- Preguntas frecuentes
Un hipervínculo es un enlace que permite acceder rápidamente a otra página o documento

En el mundo digital, los hipervínculos son fundamentales para navegar por la web y acceder a información relevante. Pero, ¿sabías que también puedes utilizarlos en tus documentos de Word?
Crear un hipervínculo en Word es muy sencillo y te ofrece numerosos beneficios. No solo podrás enlazar páginas web, también podrás vincular otros documentos, direcciones de correo electrónico e incluso partes específicas del mismo documento. ¡Imagina las posibilidades!
Para crear un hipervínculo en Word, simplemente sigue estos pasos:
Paso 1: Selecciona el texto o imagen que deseas convertir en un hipervínculo
En primer lugar, debes destacar el texto o imagen que quieres utilizar como enlace. Puedes hacerlo seleccionando el texto con el cursor o haciendo clic derecho en la imagen y seleccionando "Hipervínculo".
Paso 2: Accede a la opción de insertar un hipervínculo
Una vez seleccionado el texto o imagen, debes acceder a la opción de insertar un hipervínculo. Puedes hacerlo de dos formas:
- Desde la barra de herramientas superior, selecciona la pestaña "Insertar" y haz clic en "Hipervínculo".
- Utiliza el atajo de teclado "Ctrl + K".
Paso 3: Inserta la dirección del hipervínculo
En la ventana emergente que aparece, deberás insertar la dirección del hipervínculo que deseas crear. Puedes enlazar una página web escribiendo la URL completa, seleccionar un documento almacenado en tu ordenador o incluso insertar una dirección de correo electrónico.
Si quieres vincular una parte específica del mismo documento, selecciona la opción "Lugar en este documento" y elige la ubicación deseada.
Paso 4: Personaliza el hipervínculo (opcional)
Si lo deseas, puedes personalizar el hipervínculo para que se ajuste a tus necesidades. Puedes cambiar el texto que se muestra, agregar una descripción o incluso cambiar el color y subrayado del enlace.
Paso 5: Confirma y guarda los cambios
Una vez hayas configurado el hipervínculo a tu gusto, simplemente haz clic en "Aceptar" o "Guardar" para confirmar los cambios. ¡Y listo! Tu hipervínculo estará activo y podrás utilizarlo para acceder rápidamente a la información que desees.
Como puedes ver, crear un hipervínculo en Word es una herramienta muy útil que te permitirá enlazar de manera eficiente diferentes recursos y mejorar la navegación en tus documentos. ¡Aprovecha esta funcionalidad y facilita la experiencia de tus lectores!
Para crear un hipervínculo en Word, selecciona el texto o imagen que quieres convertir en enlace
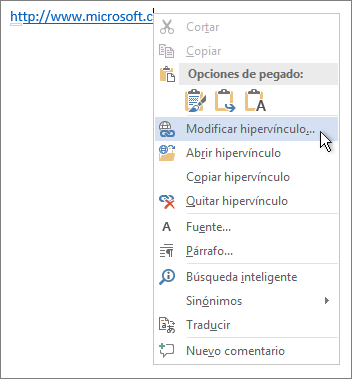
Una de las funcionalidades más útiles de Word es la capacidad de crear hipervínculos, que permiten enlazar diferentes partes de un documento o incluso redirigir a páginas web externas. Aprender a utilizar esta función te permitirá aprovechar al máximo las posibilidades de tu documento y facilitar la navegación para tus lectores.
1. Selecciona el texto o imagen que quieres convertir en enlace
Lo primero que debes hacer es seleccionar el texto o imagen que deseas convertir en enlace. Puedes hacerlo simplemente haciendo clic y arrastrando el cursor sobre el contenido que deseas enlazar.
2. Haz clic derecho y selecciona "Hipervínculo"
Una vez que hayas seleccionado el contenido, haz clic derecho sobre él y se desplegará un menú contextual. Dentro de este menú, selecciona la opción "Hipervínculo".
3. Elige el tipo de enlace que deseas crear
Al seleccionar "Hipervínculo", se abrirá una ventana emergente en la que podrás elegir el tipo de enlace que deseas crear. Tienes varias opciones disponibles:
- Enlace a una página web: si deseas redirigir a los lectores a una página web externa, selecciona la opción "Dirección web" y luego ingresa la URL completa en el campo correspondiente.
- Enlace a un archivo: si deseas enlazar a un archivo almacenado en tu computadora o en una ubicación de red, selecciona la opción "Archivo o página web existente" y luego navega hasta el archivo que deseas enlazar.
- Enlace a una ubicación dentro del documento: si deseas enlazar a una ubicación específica dentro del mismo documento, selecciona la opción "Lugar en este documento" y luego elige la ubicación dentro del documento donde deseas que se dirija el enlace.
4. Personaliza las opciones de tu enlace (opcional)
Una vez que hayas seleccionado el tipo de enlace, puedes personalizar algunas opciones adicionales según tus necesidades. Por ejemplo, puedes cambiar el texto que se mostrará como enlace, agregar una descripción o incluso establecer un mensaje emergente que aparezca al pasar el cursor sobre el enlace.
5. Haz clic en "Aceptar" para crear el hipervínculo
Una vez que hayas configurado todas las opciones deseadas, haz clic en el botón "Aceptar" y el texto o imagen seleccionados se convertirán en un hipervínculo. Ahora, cuando los lectores hagan clic en ese contenido, serán redirigidos según la configuración que hayas elegido para el enlace.
Crear hipervínculos en Word es una forma efectiva de mejorar la navegación y la interactividad de tus documentos. Ya sea que desees enlazar a una página web, a un archivo o a una ubicación específica dentro del documento, esta función te permitirá hacerlo de manera sencilla y personalizada.
Haz clic derecho y selecciona "Hipervínculo" en el menú desplegable
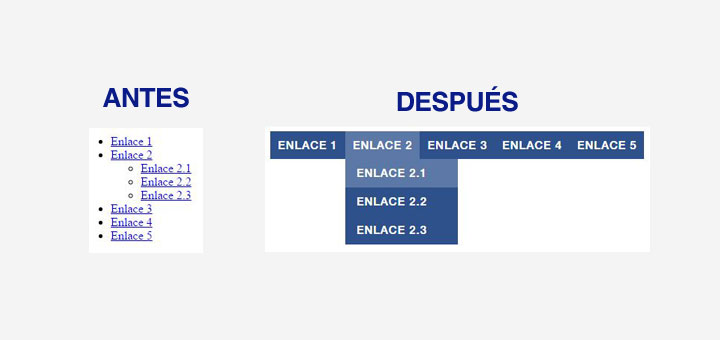
Crear un hipervínculo en Word es una tarea sencilla que te permitirá agregar enlaces a tus documentos. Los hipervínculos son enlaces que conectan diferentes partes de un documento o te redirigen a otros archivos, páginas web o direcciones de correo electrónico.
Para crear un hipervínculo en Word, simplemente debes seguir los siguientes pasos:
- Coloca el cursor en el lugar del documento donde deseas agregar el hipervínculo.
- Haz clic derecho y selecciona la opción "Hipervínculo" en el menú desplegable.
- En la ventana emergente que aparece, puedes elegir entre diferentes opciones de hipervínculo:
Si deseas enlazar a una página web, selecciona la pestaña "Dirección web". Luego, ingresa la URL completa en el campo correspondiente.
Si quieres enlazar a un archivo existente en tu computadora, selecciona la pestaña "Archivo o página web existente". Haz clic en el botón "Examinar" y busca el archivo en tu sistema.
Si deseas enlazar a una dirección de correo electrónico, selecciona la pestaña "Dirección de correo electrónico". Luego, ingresa la dirección de correo electrónico en el campo correspondiente.
Además, puedes personalizar el texto del hipervínculo. Simplemente escribe el texto deseado en el campo "Texto para mostrar". Esto te permitirá agregar una descripción más específica o amigable al enlace.
Una vez que hayas configurado todas las opciones del hipervínculo, haz clic en el botón "Aceptar" para agregarlo al documento.
Recuerda que puedes modificar o eliminar los hipervínculos en cualquier momento. Solo debes seleccionar el enlace y utilizar las opciones disponibles en la pestaña "Hipervínculo" de la barra de herramientas de Word.
Aprovecha los beneficios de los hipervínculos en tus documentos de Word. Con ellos, podrás navegar rápidamente entre diferentes partes del documento, enlazar a recursos externos relevantes o facilitar la comunicación a través de direcciones de correo electrónico.
En la ventana de diálogo, elige el tipo de enlace que deseas crear, como un enlace a una página web, a un archivo o a un lugar específico del documento
Crear un hipervínculo en Word es una forma fácil y efectiva de agregar interactividad a tus documentos. Con solo un clic, puedes dirigir a los lectores a páginas web, archivos y lugares específicos dentro del mismo documento. En este artículo, te mostraremos cómo crear un hipervínculo en Word y aprovechar al máximo sus beneficios.
Paso 1: Selecciona el texto o imagen que deseas convertir en un hipervínculo
El primer paso para crear un hipervínculo en Word es seleccionar el texto o imagen que deseas convertir en un enlace. Puedes hacerlo simplemente seleccionando el texto con el cursor o haciendo clic derecho en la imagen y seleccionando "Hipervínculo".
Paso 2: Abre la ventana de diálogo "Insertar hipervínculo"
Una vez que hayas seleccionado el texto o imagen, debes abrir la ventana de diálogo "Insertar hipervínculo". Para hacerlo, puedes hacer clic derecho y seleccionar "Hipervínculo" o usar el atajo de teclado "Ctrl + K".
Paso 3: Elige el tipo de enlace que deseas crear
En la ventana de diálogo, elige el tipo de enlace que deseas crear, como un enlace a una página web, a un archivo o a un lugar específico del documento. Si deseas enlazar a una página web, selecciona la opción "Dirección web" y luego ingresa la URL completa en el campo correspondiente.
Si deseas enlazar a un archivo, selecciona la opción "Archivo o página web existente" y luego navega hasta el archivo que deseas enlazar. También puedes enlazar a un lugar específico dentro del mismo documento seleccionando la opción "Lugar en este documento" y luego eligiendo la ubicación deseada.
Paso 4: Personaliza el texto y la apariencia del hipervínculo
Una vez que hayas seleccionado el tipo de enlace, puedes personalizar el texto y la apariencia del hipervínculo. Puedes cambiar el texto que se muestra para el enlace, así como el color y el subrayado del hipervínculo. También puedes agregar una sugerencia emergente que se mostrará al pasar el cursor sobre el enlace.
Paso 5: Haz clic en "Aceptar" para crear el hipervínculo
Una vez que hayas personalizado el hipervínculo a tu gusto, simplemente haz clic en "Aceptar" para crear el enlace. Ahora, el texto o imagen seleccionada se convertirá en un hipervínculo activo que los lectores pueden hacer clic para acceder a la página web, archivo o lugar específico del documento.
Crear hipervínculos en Word es una excelente manera de mejorar la navegación y la interactividad de tus documentos. Ya sea que estés creando un informe, una presentación o un currículum vitae, utilizar hipervínculos puede facilitar el acceso a la información relevante y mejorar la experiencia de tus lectores.
Ingresa la dirección URL, el nombre del archivo o la ubicación dentro del documento que deseas enlazar
Para crear un hipervínculo en Word, lo primero que debes hacer es identificar la dirección URL, el nombre del archivo o la ubicación dentro del documento al que deseas enlazar. Este enlace puede dirigir a una página web, a un archivo en tu computadora o incluso a otra sección del mismo documento.
Personaliza el aspecto del hipervínculo cambiando el color, subrayado o formato de fuente
En Word, puedes personalizar el aspecto de tus hipervínculos cambiando el color, subrayado o formato de fuente. Esto te permite darle un toque único y resaltarlos dentro de tu documento.
Para cambiar el color del hipervínculo, debes seguir los siguientes pasos:
- Selecciona el texto o imagen que contiene el hipervínculo.
- Haz clic derecho y selecciona "Hipervínculo" en el menú desplegable.
- En la ventana emergente, haz clic en "Más opciones de enlace".
- En la pestaña "Estilos de texto", selecciona la opción "Color de fuente".
- Elige el color deseado para tu hipervínculo y haz clic en "Aceptar".
Además, Word te permite subrayar tus hipervínculos para que sean más visibles. Para hacerlo, simplemente sigue estos pasos:
- Selecciona el texto o imagen que contiene el hipervínculo.
- Haz clic derecho y selecciona "Hipervínculo" en el menú desplegable.
- En la ventana emergente, haz clic en "Más opciones de enlace".
- En la pestaña "Estilos de texto", marca la casilla "Subrayado".
- Haz clic en "Aceptar" para aplicar el subrayado al hipervínculo.
Además de cambiar el color y subrayado, también puedes modificar el formato de fuente de tus hipervínculos. Esto te permite destacarlos aún más y adaptarlos al estilo de tu documento. Para hacerlo, sigue estos pasos:
- Selecciona el texto o imagen que contiene el hipervínculo.
- Haz clic derecho y selecciona "Hipervínculo" en el menú desplegable.
- En la ventana emergente, haz clic en "Más opciones de enlace".
- En la pestaña "Estilos de texto", selecciona la opción "Fuente".
- Elige el formato de fuente deseado para tu hipervínculo y haz clic en "Aceptar".
Con estos sencillos pasos, podrás personalizar el aspecto de tus hipervínculos en Word y aprovechar al máximo sus beneficios. Recuerda que un hipervínculo bien diseñado puede mejorar la navegación en tus documentos y hacerlos más atractivos para tus lectores.
Aprovecha los beneficios de los hipervínculos, como la facilidad para navegar por un documento extenso, la capacidad de enlazar a fuentes externas o la opción de agregar enlaces de descarga

Los hipervínculos son una herramienta muy útil y versátil en Word, ya que nos permiten enlazar diferentes partes de un documento, fuentes externas o incluso archivos descargables. Aprender a crear y utilizar hipervínculos correctamente puede ahorrarnos tiempo y facilitar la navegación en documentos extensos.
Crear un hipervínculo en Word
Para crear un hipervínculo en Word, sigue estos pasos:
- Selecciona el texto o la imagen a la que quieres agregar el hipervínculo.
- Haz clic derecho y selecciona la opción "Hipervínculo" en el menú desplegable.
- Se abrirá una ventana emergente donde podrás seleccionar el tipo de hipervínculo que deseas agregar.
- Si deseas enlazar a una página web externa, selecciona la opción "Dirección web" y escribe la URL en el campo correspondiente.
- Si deseas enlazar a otra parte del mismo documento, selecciona la opción "Lugar de este documento" y elige la ubicación deseada dentro del documento.
- Si deseas enlazar a un archivo descargable, selecciona la opción "Archivo o página web existente" y busca el archivo en tu computadora.
- Una vez configurado el hipervínculo a tu gusto, haz clic en "Aceptar" para finalizar.
Beneficios de utilizar hipervínculos
El uso de hipervínculos tiene varias ventajas:
- Facilitan la navegación: Al utilizar hipervínculos, los lectores pueden saltar rápidamente a secciones específicas del documento, lo que resulta especialmente útil en documentos largos o complejos.
- Enlazan a fuentes externas: Si deseas proporcionar referencias o ampliar la información en tu documento, puedes agregar hipervínculos a fuentes externas como páginas web, artículos o documentos relacionados.
- Permiten agregar enlaces de descarga: Si deseas compartir archivos descargables, como documentos PDF o archivos de audio, puedes crear hipervínculos directos a estos archivos para que los lectores puedan acceder a ellos fácilmente.
Aprender a crear y utilizar hipervínculos en Word puede mejorar la organización y accesibilidad de tus documentos, facilitando la navegación y enriqueciendo la experiencia de tus lectores.
Recuerda probar los hipervínculos antes de finalizar el documento para asegurarte de que funcionen correctamente
Los hipervínculos son una herramienta muy útil en Word, ya que nos permiten enlazar diferentes secciones de un documento o incluso páginas web externas. Aprender a crear hipervínculos te ayudará a mejorar la navegabilidad de tus documentos y facilitará la experiencia de tus lectores.
Crear hipervínculos en Word:
Para crear un hipervínculo en Word, sigue los siguientes pasos:
- Selecciona el texto o imagen al que deseas agregar el hipervínculo.
- Haz clic derecho sobre la selección y selecciona "Hipervínculo" en el menú desplegable.
- Se abrirá una ventana emergente donde podrás especificar el tipo de hipervínculo que deseas crear.
- Si deseas enlazar a una página web externa, selecciona "Dirección web" y copia y pega la URL en el campo correspondiente.
- Si deseas enlazar a una página dentro del mismo documento, selecciona "Lugar en este documento" y elige la ubicación a la que deseas enlazar.
- Una vez que hayas configurado el hipervínculo según tus necesidades, haz clic en "Aceptar" para aplicar los cambios.
Es importante tener en cuenta que los hipervínculos deben ser probados antes de finalizar el documento para asegurarnos de que funcionen correctamente. Para probar un hipervínculo, simplemente haz clic sobre él y verifícalo redirige correctamente a la página o ubicación esperada.
Beneficios de utilizar hipervínculos:
El uso de hipervínculos en Word ofrece numerosos beneficios, entre los cuales destacan:
- Facilitan la navegación: Los hipervínculos permiten a los lectores saltar rápidamente entre secciones o páginas relacionadas, mejorando la navegación dentro del documento.
- Acceso a información adicional: Al enlazar a páginas web externas, los hipervínculos brindan a los lectores acceso a información complementaria y recursos adicionales.
- Ahorro de espacio: Al utilizar hipervínculos en lugar de incluir largas direcciones web o contenido adicional, se ahorra espacio en el documento, manteniéndolo más limpio y conciso.
Aprender a crear hipervínculos en Word es una habilidad muy útil que te permitirá mejorar la navegabilidad y experiencia de tus lectores. Recuerda probar los hipervínculos antes de finalizar el documento para asegurarte de que funcionen correctamente.
¡Disfruta de la comodidad y la eficiencia de los hipervínculos en tus documentos de Word!
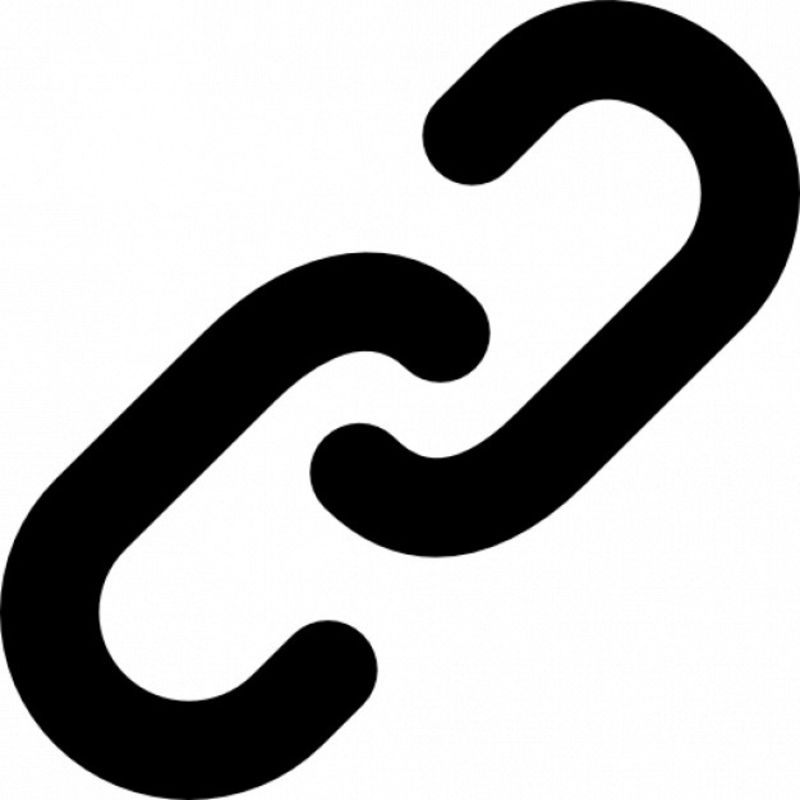
Los hipervínculos son una herramienta fundamental en la creación de documentos digitales, ya que permiten enlazar y acceder rápidamente a diferentes recursos, como páginas web, archivos, ubicaciones en el mismo documento, entre otros. En Microsoft Word, es muy sencillo agregar hipervínculos a tu texto, lo que te brindará múltiples beneficios.
¿Cómo crear un hipervínculo en Word?
Para crear un hipervínculo en Word, sigue los siguientes pasos:
- Selecciona el texto o elemento al que deseas agregar el hipervínculo.
- Haz clic derecho y selecciona la opción "Hipervínculo" en el menú desplegable.
- Se abrirá una ventana emergente en la que podrás elegir el tipo de hipervínculo que deseas crear. Puedes seleccionar entre enlaces a una página web, una ubicación en el mismo documento, un archivo o una dirección de correo electrónico.
- Completa los campos requeridos según el tipo de hipervínculo que hayas seleccionado. Por ejemplo, si eliges enlazar a una página web, deberás ingresar la URL completa.
- Una vez que hayas configurado el hipervínculo a tu gusto, haz clic en "Aceptar" para finalizar.
¡Y listo! Tu hipervínculo estará creado y podrás utilizarlo para acceder rápidamente a recursos relacionados con tu documento.
Beneficios de utilizar hipervínculos en Word
El uso de hipervínculos en tus documentos de Word tiene diversas ventajas:
- Ahorro de tiempo: Al agregar hipervínculos, evitas tener que buscar y copiar manualmente las direcciones web o rutas de archivos, lo que te permitirá acceder directamente a la información con un solo clic.
- Organización y estructura: Los hipervínculos te permiten crear una estructura clara y ordenada en tus documentos, ya que puedes enlazar diferentes secciones, capítulos o recursos relacionados.
- Facilidad de acceso: Al utilizar hipervínculos, tus lectores podrán acceder rápidamente a información adicional o complementaria sin tener que buscarla manualmente.
- Flexibilidad: Los hipervínculos te brindan la posibilidad de modificar o actualizar los enlaces fácilmente en caso de que las direcciones o ubicaciones cambien.
Aprender a crear hipervínculos en Word te permitirá aprovechar al máximo las ventajas que esta herramienta ofrece, facilitando la navegación y la accesibilidad a diferentes recursos relacionados con tus documentos.
Preguntas frecuentes
1. ¿Cómo creo un hipervínculo en Word?
Selecciona el texto o imagen, haz clic derecho y elige la opción "Hipervínculo". Luego, ingresa la URL o selecciona un archivo para enlazar.
2. ¿Cuáles son los beneficios de utilizar hipervínculos en Word?
Los hipervínculos permiten acceder rápidamente a páginas web, documentos, correos electrónicos u otras ubicaciones, facilitando la navegación y organización de la información en un documento de Word.
Si quieres conocer otros artículos parecidos a Aprende a crear un hipervínculo en Word y aprovecha sus beneficios puedes visitar la categoría Diseño y Tecnología Web.
