Cómo instalar Ubuntu desde una imagen ISO: Guía paso a paso
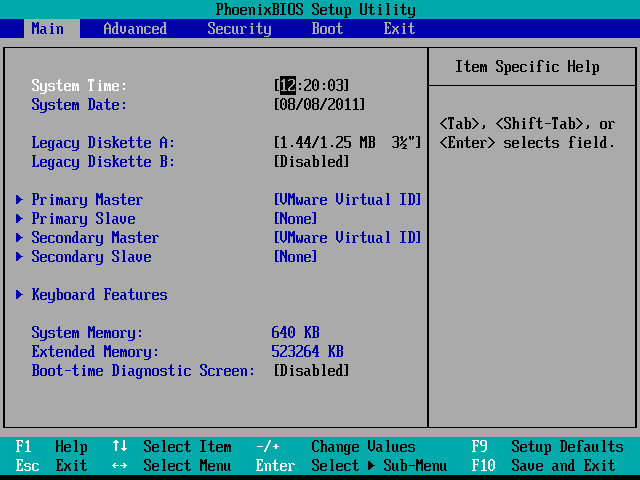
Ubuntu es uno de los sistemas operativos más populares basado en Linux. Es conocido por su facilidad de uso, estabilidad y seguridad, y es una excelente opción para aquellos que buscan una alternativa al sistema operativo Windows o macOS. Si estás interesado en instalar Ubuntu en tu computadora, este artículo te mostrará cómo hacerlo utilizando una imagen ISO.
En este artículo aprenderás:
- Cómo descargar una imagen ISO de Ubuntu
- Cómo crear un USB de arranque con la imagen ISO
- Cómo instalar Ubuntu en tu computadora
- Descargar la imagen ISO de Ubuntu desde el sitio web oficial
- Crear un medio de instalación, como un USB booteable o un DVD
- Reiniciar el equipo y acceder al menú de arranque
- Configurar la BIOS para arrancar desde el medio de instalación
- Seleccionar el idioma y el teclado durante el proceso de instalación
- Elegir la opción de "Instalar Ubuntu" en el menú de instalación
- Configurar el disco duro o partición donde se instalará Ubuntu
- Establecer el nombre de usuario y contraseña para la cuenta de administrador
- Esperar a que se complete la instalación y reiniciar el equipo
- Configurar las actualizaciones y otros ajustes después de reiniciar
- Disfrutar de Ubuntu en tu equipo
- Preguntas frecuentes
Descargar la imagen ISO de Ubuntu desde el sitio web oficial
Lo primero que debemos hacer es acceder al sitio web oficial de Ubuntu. Desde allí, podremos descargar la imagen ISO de la versión de Ubuntu que deseamos instalar en nuestro equipo.
Para ello, debemos ingresar a www.ubuntu.com y dirigirnos a la sección de "Descargas". Allí encontraremos todas las versiones disponibles de Ubuntu.
Seleccionar la versión deseada
En la sección de descargas, encontraremos diferentes versiones de Ubuntu, como LTS (Long Term Support) o las versiones más recientes. Debemos seleccionar la versión que mejor se adapte a nuestras necesidades y requerimientos.
Es importante tener en cuenta que las versiones LTS ofrecen un soporte extendido y son recomendadas para aquellos usuarios que buscan estabilidad y un menor número de actualizaciones. Por otro lado, las versiones más recientes suelen incluir las últimas características y mejoras, pero pueden ser menos estables.
Elegir entre 32 o 64 bits
Una vez seleccionada la versión de Ubuntu, debemos elegir si deseamos descargar la imagen ISO de 32 o 64 bits. La elección dependerá de la arquitectura de nuestro equipo. Si no estamos seguros de cuál es la arquitectura de nuestro equipo, podemos consultar la información en el panel de control de nuestro sistema operativo actual.
Es importante tener en cuenta que, en general, los equipos más modernos y con mayor capacidad de procesamiento suelen soportar la arquitectura de 64 bits. Sin embargo, si nuestro equipo es más antiguo o tiene limitaciones de hardware, es posible que debamos optar por la versión de 32 bits.
Descargar la imagen ISO
Una vez seleccionada la versión y la arquitectura deseada, podemos proceder a descargar la imagen ISO de Ubuntu. Para ello, simplemente debemos hacer clic en el botón de descarga correspondiente y esperar a que se complete la descarga.
Es importante tener en cuenta que la descarga puede llevar tiempo, ya que la imagen ISO de Ubuntu suele tener un tamaño considerable. Además, la velocidad de descarga dependerá de nuestra conexión a Internet.
Crear un medio de instalación, como un USB booteable o un DVD
Para instalar Ubuntu desde una imagen ISO, primero debes crear un medio de instalación, como un USB booteable o un DVD. Esto te permitirá arrancar el sistema operativo desde ese medio y comenzar el proceso de instalación.
Crear un USB booteable
Si decides utilizar un USB como medio de instalación, debes seguir los siguientes pasos:
- Descarga la imagen ISO de Ubuntu desde el sitio web oficial.
- Inserta el USB en tu computadora.
- Abre un programa de creación de USB booteable, como Rufus (disponible para Windows) o Etcher (disponible para Windows, macOS y Linux).
- Selecciona la imagen ISO de Ubuntu que descargaste.
- Elige el USB como destino para la creación del medio de instalación.
- Haz clic en "Crear" o en el botón similar para iniciar el proceso.
- Espera a que el programa termine de crear el USB booteable.
Una vez que hayas creado el USB booteable, puedes reiniciar tu computadora y configurarla para arrancar desde el USB. Consulta el manual de tu computadora o busca en línea cómo hacerlo, ya que puede variar según el fabricante y el modelo.
Crear un DVD
Si prefieres utilizar un DVD como medio de instalación, estos son los pasos a seguir:
- Descarga la imagen ISO de Ubuntu desde el sitio web oficial.
- Inserta un DVD en blanco en tu grabadora de discos.
- Abre un programa de grabación de discos, como Brasero (disponible para Linux) o ImgBurn (disponible para Windows).
- Selecciona la opción para grabar una imagen ISO en un disco.
- Elige la imagen ISO de Ubuntu que descargaste.
- Selecciona la grabadora de discos como destino para la grabación.
- Haz clic en "Grabar" o en el botón similar para iniciar el proceso.
- Espera a que el programa termine de grabar la imagen ISO en el DVD.
Una vez que hayas creado el DVD de instalación, puedes reiniciar tu computadora y configurarla para arrancar desde el DVD. Nuevamente, consulta el manual de tu computadora o busca en línea cómo hacerlo.
Recuerda que estos pasos son solo para crear el medio de instalación. Si necesitas ayuda con el proceso de instalación en sí, consulta mi próximo artículo "Cómo instalar Ubuntu paso a paso".
Reiniciar el equipo y acceder al menú de arranque
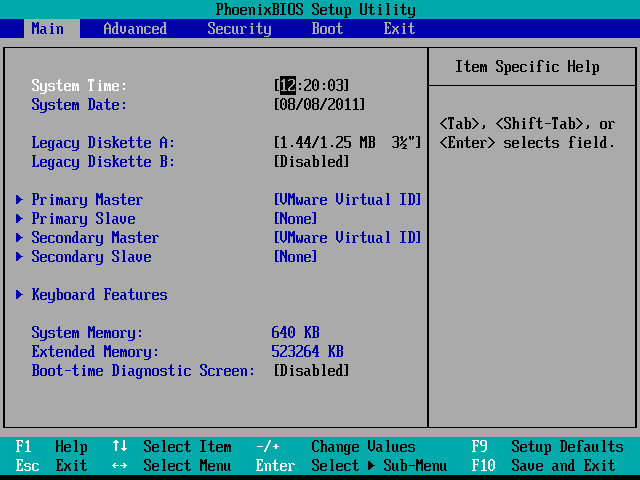
El primer paso para instalar Ubuntu desde una imagen ISO es reiniciar el equipo y acceder al menú de arranque. Para hacer esto, sigue los siguientes pasos:
Paso 1:
Reinicia tu equipo y espera a que aparezca la pantalla de inicio. Durante el proceso de arranque, verás un mensaje que te indica qué tecla debes presionar para acceder al menú de arranque. Esta tecla puede variar dependiendo del fabricante de tu equipo, pero generalmente es una de las siguientes: F2, F8, F10, F12 o ESC. Consulta el manual de tu equipo si no estás seguro de cuál es la tecla correcta.
Paso 2:
Una vez que hayas identificado la tecla correcta, presiónala repetidamente hasta que aparezca el menú de arranque en la pantalla. Este menú te permitirá seleccionar desde qué dispositivo quieres arrancar tu equipo.
Paso 3:
Usa las teclas de flecha para moverte por el menú de arranque y selecciona la opción que te permita arrancar desde una unidad USB. Esta opción puede tener diferentes nombres dependiendo del fabricante, pero generalmente se llama "USB", "USB-HDD" o "Removable Devices".
Paso 4:
Una vez que hayas seleccionado la opción de arrancar desde una unidad USB, presiona Enter para confirmar tu elección. Esto reiniciará nuevamente tu equipo y comenzará el proceso de arranque desde la imagen ISO de Ubuntu.
Ahora estás listo para comenzar la instalación de Ubuntu desde la imagen ISO. Sigue los pasos que aparecerán en la pantalla para completar el proceso de instalación.
Configurar la BIOS para arrancar desde el medio de instalación
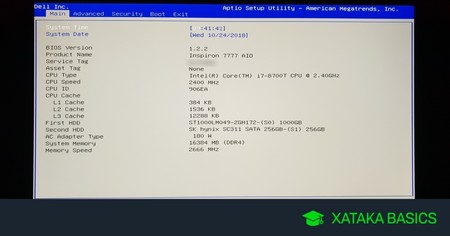
Antes de comenzar con la instalación de Ubuntu desde una imagen ISO, es necesario configurar la BIOS de tu computadora para que arranque desde el medio de instalación. Sigue estos pasos:
Paso 1: Reinicia tu computadora
El primer paso es reiniciar tu computadora y presionar la tecla correspondiente para ingresar a la BIOS. La tecla puede variar dependiendo de la marca y modelo de tu computadora, pero generalmente es F2, F10 o Supr.
Paso 2: Accede a la configuración de la BIOS
Una vez que hayas presionado la tecla correcta, accederás a la configuración de la BIOS. Busca la opción de "Boot" o "Arranque" y selecciona el medio de instalación como la primera opción de arranque. Puede ser un USB o un DVD, dependiendo de cómo hayas creado tu imagen ISO de Ubuntu.
Paso 3: Guarda los cambios y reinicia
Una vez que hayas seleccionado el medio de instalación como la primera opción de arranque, guarda los cambios en la BIOS y reinicia tu computadora. Ahora debería arrancar desde el medio de instalación y comenzar el proceso de instalación de Ubuntu.
Nota: Si después de reiniciar tu computadora no arranca desde el medio de instalación, es posible que necesites volver a verificar la configuración de la BIOS y asegurarte de haber seleccionado correctamente el medio de instalación como la primera opción de arranque.
Seleccionar el idioma y el teclado durante el proceso de instalación
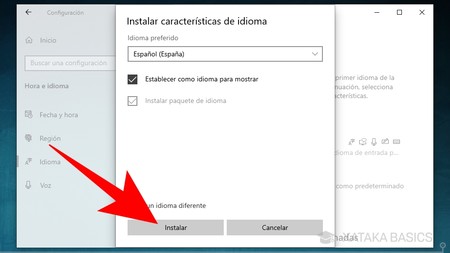
Uno de los primeros pasos al instalar Ubuntu desde una imagen ISO es seleccionar el idioma y el teclado que deseas utilizar durante el proceso de instalación. Esta elección es importante ya que determinará la configuración inicial del sistema operativo.
Para seleccionar el idioma, sigue estos pasos:
- Arranca el ordenador desde el USB o DVD de instalación de Ubuntu.
- En la pantalla de bienvenida, selecciona el idioma que prefieras en la lista desplegable.
- Haz clic en el botón "Instalar Ubuntu".
Una vez que hayas seleccionado el idioma, es hora de elegir el teclado. Sigue estos pasos:
- En la siguiente pantalla, selecciona la opción "Detectar el diseño del teclado" para permitir que Ubuntu detecte automáticamente el teclado que estás utilizando.
- Si prefieres seleccionar manualmente el diseño del teclado, elige la opción "Seleccionar la distribución del teclado" y luego selecciona el país y el diseño del teclado de la lista.
- Haz clic en el botón "Continuar" para avanzar al siguiente paso.
Una vez que hayas seleccionado el idioma y el teclado, estarás listo para continuar con el proceso de instalación de Ubuntu.
Elegir la opción de "Instalar Ubuntu" en el menú de instalación
Una vez que hayas preparado tu USB de arranque con la imagen ISO de Ubuntu, el siguiente paso es iniciar el proceso de instalación. Para ello, debes reiniciar tu ordenador y asegurarte de que el USB esté conectado.
Al reiniciar, verás la pantalla de inicio de tu ordenador. En la mayoría de los casos, se te pedirá que presiones una tecla para acceder al menú de inicio o al menú de arranque. La tecla puede variar dependiendo del fabricante de tu ordenador, pero comunes son F2, F10 o ESC.
Una vez que hayas ingresado al menú de inicio o al menú de arranque, deberás seleccionar el USB de arranque como dispositivo de inicio. Esto hará que tu ordenador inicie desde el USB en lugar de arrancar desde el disco duro.
Después de seleccionar el USB de arranque, reinicia tu ordenador nuevamente. Esta vez, se iniciará desde el USB y verás una pantalla con el logotipo de Ubuntu y algunas opciones.
Seleccionar el idioma y la distribución del teclado
En esta pantalla, debes seleccionar el idioma en el que quieres instalar Ubuntu. También debes elegir la distribución del teclado que mejor se adapte a tus necesidades.
Para seleccionar el idioma, simplemente haz clic en el menú desplegable y elige el idioma deseado. Luego, selecciona la distribución del teclado en el menú desplegable correspondiente.
Una vez que hayas seleccionado el idioma y la distribución del teclado, haz clic en el botón "Continuar" para proceder.
Elegir la opción de "Instalar Ubuntu"
En la siguiente pantalla, verás varias opciones. Debes seleccionar la opción de "Instalar Ubuntu" y luego hacer clic en el botón "Continuar".
Esta opción iniciará el proceso de instalación de Ubuntu en tu ordenador.
Es importante destacar que si deseas probar Ubuntu antes de instalarlo, puedes seleccionar la opción de "Probar Ubuntu" en lugar de "Instalar Ubuntu". Esto te permitirá explorar el sistema operativo sin realizar cambios en tu ordenador.
Una vez que hayas seleccionado la opción de "Instalar Ubuntu", el proceso de instalación comenzará y se te guiará a través de los pasos restantes.
Configurar el disco duro o partición donde se instalará Ubuntu

Para comenzar la instalación de Ubuntu desde una imagen ISO, es necesario configurar el disco duro o partición donde se instalará el sistema operativo.
Requisitos previos
Antes de comenzar, es importante asegurarse de tener los siguientes requisitos:
- Una imagen ISO de Ubuntu (puede descargarse desde el sitio oficial de Ubuntu).
- Un disco duro o partición disponible para la instalación.
- Un programa para montar la imagen ISO (como Rufus, Etcher, UNetbootin, entre otros).
Paso 1: Crear un medio de instalación
El primer paso es crear un medio de instalación a partir de la imagen ISO descargada. Esto se puede hacer utilizando un programa como Rufus, Etcher o UNetbootin. Estos programas permiten crear un USB de arranque o quemar la imagen ISO en un DVD.
Una vez que se ha creado el medio de instalación, asegúrese de que el equipo esté configurado para arrancar desde el USB o DVD. Esto se puede hacer modificando la configuración de arranque en la BIOS o seleccionando el dispositivo de arranque en el menú de inicio del equipo.
Paso 2: Iniciar la instalación
Una vez que el equipo ha arrancado desde el USB o DVD de instalación, se iniciará el proceso de instalación de Ubuntu. Aparecerá una pantalla de bienvenida donde se podrá seleccionar el idioma y elegir entre probar Ubuntu o instalarlo directamente.
Seleccione la opción "Instalar Ubuntu" para comenzar el proceso de instalación.
Paso 3: Configurar el disco duro o partición
En la siguiente pantalla, se mostrarán las opciones de instalación. Seleccione la opción "Otro" para configurar manualmente el disco duro o partición donde se instalará Ubuntu.
A continuación, se mostrará una lista de los discos duros y particiones disponibles en el equipo. Seleccione el disco o partición donde desea instalar Ubuntu y haga clic en el botón "Cambiar".
En la ventana que aparece, seleccione el sistema de archivos que desea utilizar (recomendamos Ext4) y especifique el punto de montaje como "/" (sin las comillas). Asegúrese de marcar la casilla "Formatear" si desea borrar todos los datos existentes en el disco o partición seleccionada.
Haga clic en "Aceptar" para guardar los cambios.
Paso 4: Configurar el resto de opciones
Ahora, se mostrarán las opciones adicionales de instalación, como la ubicación y el teclado. Configure estas opciones según sus preferencias y haga clic en "Continuar" para continuar con la instalación.
En la siguiente pantalla, se le pedirá que cree un nombre de usuario y una contraseña para la cuenta de administrador de Ubuntu. Ingrese los detalles solicitados y haga clic en "Continuar".
Paso 5: Completar la instalación
Una vez que se hayan configurado todas las opciones, se iniciará el proceso de instalación. Esto puede llevar algunos minutos, dependiendo de la velocidad del equipo.
Una vez que la instalación se haya completado, se le pedirá que reinicie el equipo. Retire el medio de instalación (USB o DVD) y reinicie el equipo. El sistema se iniciará desde el disco duro o partición donde se ha instalado Ubuntu.
Ahora, ha instalado con éxito Ubuntu desde una imagen ISO. ¡Disfrute de su nuevo sistema operativo!
Establecer el nombre de usuario y contraseña para la cuenta de administrador
Una vez que hayas iniciado sesión en tu computadora con Ubuntu, el siguiente paso es establecer el nombre de usuario y la contraseña para tu cuenta de administrador. Esta cuenta te proporcionará acceso completo a todas las funciones y configuraciones de tu sistema operativo.
Para establecer el nombre de usuario y contraseña, sigue estos pasos:
- Abre el menú de configuración haciendo clic en el ícono de "Configuración" en la barra lateral izquierda.
- En la ventana de configuración, desplázate hacia abajo y selecciona la opción "Usuarios" en la sección "Administración".
- En la ventana de usuarios, haz clic en el botón "Desbloquear" en la esquina superior derecha e ingresa tu contraseña actual.
- Ahora, haz clic en el botón "+" para agregar un nuevo usuario.
- En el cuadro de diálogo emergente, ingresa el nombre de usuario que deseas utilizar.
- A continuación, ingresa una contraseña segura para tu cuenta. Asegúrate de utilizar una combinación de letras mayúsculas y minúsculas, números y símbolos para crear una contraseña fuerte.
- Finalmente, haz clic en el botón "Agregar" para crear tu cuenta de administrador con el nombre de usuario y contraseña especificados.
Una vez que hayas completado estos pasos, habrás establecido el nombre de usuario y la contraseña para tu cuenta de administrador en Ubuntu. Ahora puedes comenzar a explorar todas las características y funcionalidades que este sistema operativo tiene para ofrecer.
Esperar a que se complete la instalación y reiniciar el equipo
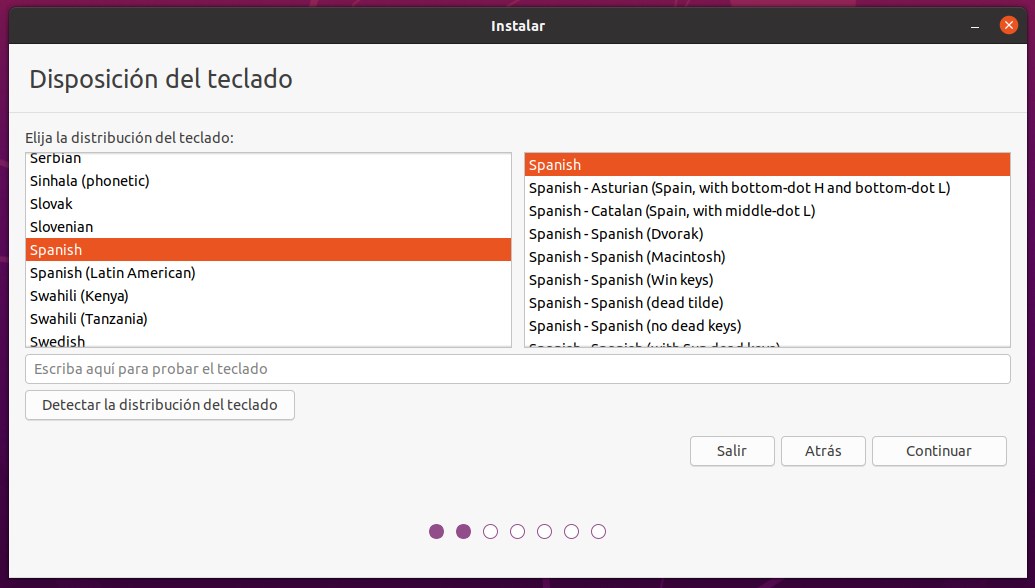
Una vez que hayas seleccionado todas las opciones de configuración y hayas hecho clic en "Instalar", comenzará el proceso de instalación de Ubuntu desde la imagen ISO. Este proceso puede tardar unos minutos, dependiendo de la velocidad de tu computadora y del tamaño de la imagen ISO.
Durante la instalación, verás una barra de progreso que te indicará el estado actual del proceso. Asegúrate de no apagar o reiniciar el equipo mientras se está llevando a cabo la instalación.
Una vez que la instalación se haya completado, verás un mensaje que te indicará que debes reiniciar el equipo para finalizar el proceso. Haz clic en "Reiniciar ahora" para reiniciar tu computadora.
Ajustes de arranque y selección de sistema operativo
Después de reiniciar tu equipo, verás una pantalla de bienvenida de Ubuntu. Aquí, tienes la opción de elegir entre Ubuntu y otros sistemas operativos instalados en tu computadora si los tienes.
Si solo tienes Ubuntu instalado, se iniciará automáticamente después de unos segundos. De lo contrario, selecciona Ubuntu en la lista y presiona Enter para iniciar el sistema operativo.
Una vez que Ubuntu se haya iniciado, te pedirá que ingreses tu contraseña de usuario. Ingresa la contraseña y haz clic en "Iniciar sesión" para acceder al escritorio de Ubuntu.
Felicidades, has instalado Ubuntu desde una imagen ISO
¡Enhorabuena! Ahora has instalado Ubuntu correctamente en tu computadora utilizando una imagen ISO. Puedes comenzar a explorar y utilizar todas las características y aplicaciones que Ubuntu tiene para ofrecer.
Recuerda que siempre puedes consultar la documentación oficial de Ubuntu y la comunidad en línea en caso de que necesites ayuda o tengas alguna pregunta sobre el sistema operativo.
¡Disfruta de tu nueva experiencia con Ubuntu!
Configurar las actualizaciones y otros ajustes después de reiniciar
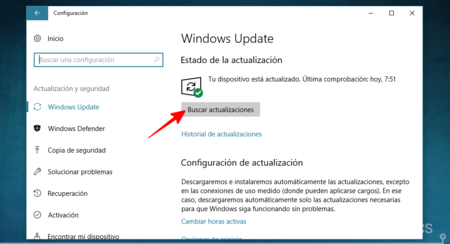
Una vez que hayas reiniciado tu computadora después de instalar Ubuntu desde la imagen ISO, hay algunos ajustes y actualizaciones que debes realizar para asegurarte de que todo esté configurado correctamente.
Para empezar, debes asegurarte de tener una conexión a Internet estable para poder descargar las actualizaciones más recientes. Para hacer esto, sigue los siguientes pasos:
- Abre el menú "Configuración" haciendo clic en el icono de la rueda dentada en la esquina superior derecha de la pantalla.
- En el menú de Configuración, selecciona "Red" en la lista de opciones.
- En la pestaña "Red", verifica que esté seleccionada la conexión a Internet adecuada y que esté activada.
- Si no está activada, haz clic en el interruptor para activarla.
Una vez que hayas asegurado tu conexión a Internet, es hora de configurar las actualizaciones automáticas de Ubuntu. Esto garantizará que siempre tengas instaladas las últimas correcciones de seguridad y mejoras del sistema operativo. Sigue estos pasos para configurar las actualizaciones automáticas:
- Ve al menú "Configuración" nuevamente y selecciona "Actualizaciones" en la lista de opciones.
- En la pestaña "Actualizaciones", asegúrate de que esté seleccionada la opción "Descargar e instalar automáticamente las actualizaciones".
- También puedes elegir la frecuencia con la que deseas que se verifiquen las actualizaciones y el tipo de actualizaciones que deseas recibir.
Una vez que hayas configurado las actualizaciones automáticas, es recomendable reiniciar tu computadora para que los cambios surtan efecto. Esto te asegurará de que tu sistema esté actualizado y protegido.
Además de las actualizaciones, hay otros ajustes que puedes realizar después de instalar Ubuntu desde la imagen ISO. Algunos de ellos incluyen personalizar el escritorio, instalar aplicaciones adicionales y configurar tus preferencias de privacidad. Explora las diferentes opciones en el menú de Configuración para ajustar Ubuntu según tus necesidades y preferencias.
Ahora que has configurado las actualizaciones automáticas y realizado otros ajustes necesarios, estás listo para comenzar a disfrutar de tu nuevo sistema operativo Ubuntu. ¡Explora todas las características y ventajas que ofrece y aprovecha al máximo tu experiencia de usuario!
Disfrutar de Ubuntu en tu equipo
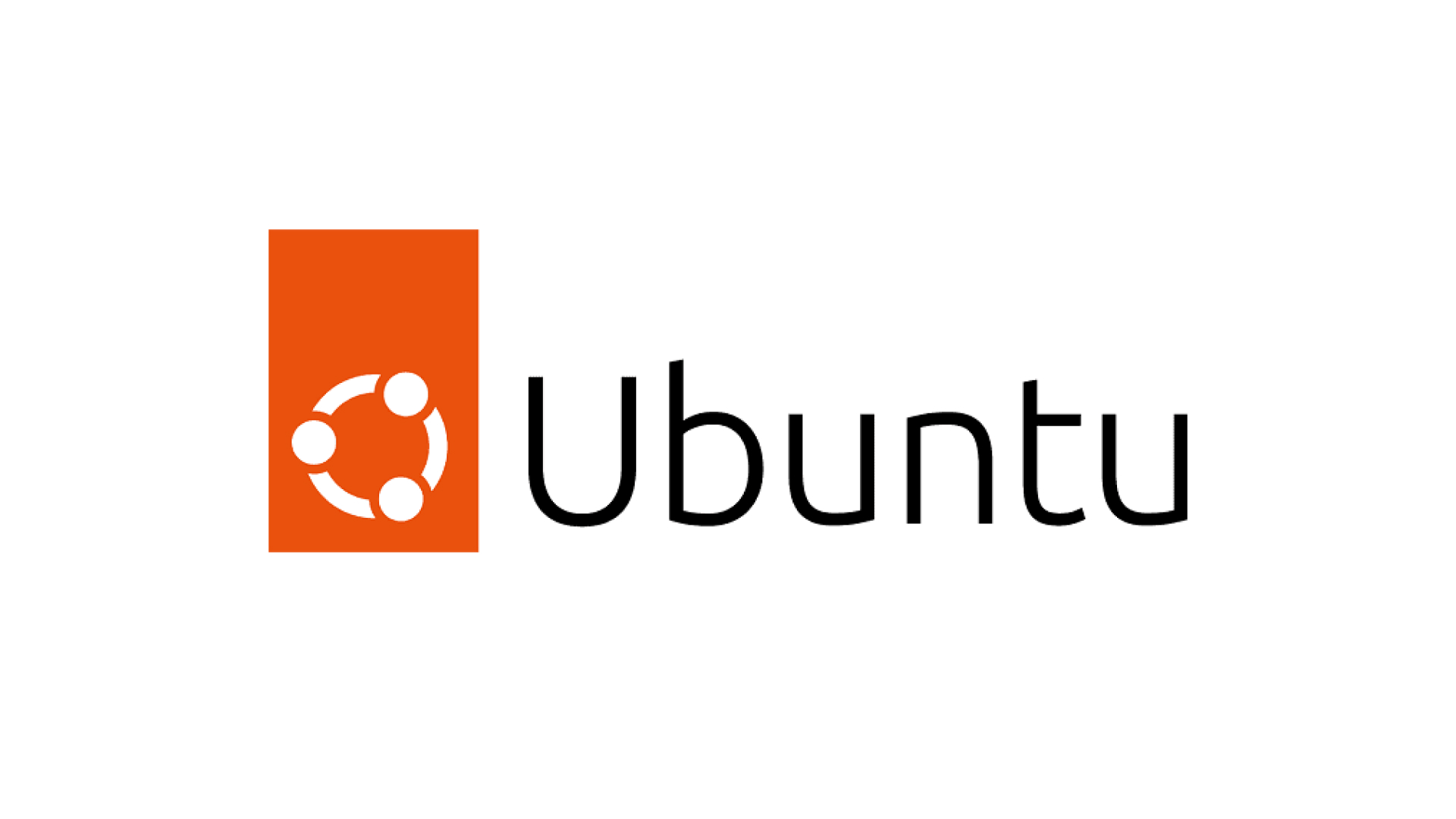
Hay varias formas de instalar Ubuntu en tu equipo, pero una de las más comunes es a través de una imagen ISO. Una imagen ISO es un archivo que contiene una copia exacta de un sistema operativo o de un disco. En este caso, la imagen ISO de Ubuntu contiene todo lo necesario para instalar y usar este sistema operativo de código abierto.
Paso 1: Descargar la imagen ISO de Ubuntu
El primer paso para instalar Ubuntu desde una imagen ISO es descargar el archivo de imagen desde el sitio web oficial de Ubuntu. Puedes acceder a la página de descarga en https://ubuntu.com/download. Asegúrate de seleccionar la versión de Ubuntu que deseas instalar y la arquitectura de tu equipo (32 o 64 bits).
Paso 2: Crear un medio de instalación
Una vez que hayas descargado la imagen ISO de Ubuntu, necesitarás crear un medio de instalación. Esto puede ser un DVD o una unidad USB. Si optas por un DVD, puedes grabar la imagen ISO en un disco utilizando un software de grabación de discos como Nero o ImgBurn. Si prefieres usar una unidad USB, puedes utilizar herramientas como Rufus o Etcher para crear una unidad flash de arranque con la imagen ISO de Ubuntu.
Paso 3: Configurar el arranque desde el medio de instalación
Una vez que hayas creado el medio de instalación, deberás configurar el orden de arranque de tu equipo para que pueda arrancar desde ese medio. Para hacer esto, reinicia tu equipo y accede a la configuración de la BIOS o UEFI. Busca la opción de "Orden de arranque" o "Boot Order" y cambia la configuración para que la unidad de DVD o la unidad USB estén en la primera posición de la lista.
Paso 4: Iniciar la instalación de Ubuntu
Una vez que hayas configurado el orden de arranque correctamente, guarda los cambios en la configuración de la BIOS o UEFI y reinicia tu equipo. El equipo debería arrancar desde el medio de instalación que has creado y verás la pantalla de inicio de Ubuntu. Desde aquí, puedes seleccionar la opción "Instalar Ubuntu" y seguir las instrucciones en pantalla para completar el proceso de instalación.
Paso 5: Configurar Ubuntu
Una vez que la instalación haya finalizado, reinicia tu equipo y verás la pantalla de inicio de sesión de Ubuntu. Ingresa tu nombre de usuario y contraseña para iniciar sesión en tu nuevo sistema operativo. A continuación, podrás personalizar la configuración de Ubuntu según tus preferencias, como el idioma, la zona horaria y el diseño del teclado.
¡Y eso es todo! Ahora puedes disfrutar de Ubuntu en tu equipo y aprovechar todas las ventajas que ofrece este sistema operativo de código abierto.
Preguntas frecuentes
1. ¿Necesito una unidad USB para instalar Ubuntu desde una imagen ISO?
Sí, necesitas una unidad USB con al menos 4GB de capacidad para crear un medio de instalación de Ubuntu.
2. ¿Puedo instalar Ubuntu en una computadora con Windows?
Sí, puedes instalar Ubuntu junto a Windows en una computadora. Esto se conoce como "dual boot" y te permite elegir el sistema operativo al iniciar la computadora.
Si quieres conocer otros artículos parecidos a Cómo instalar Ubuntu desde una imagen ISO: Guía paso a paso puedes visitar la categoría Desarrollo y Programación.
