Cómo cambiar el nombre de usuario en Windows 10: Guía paso a paso
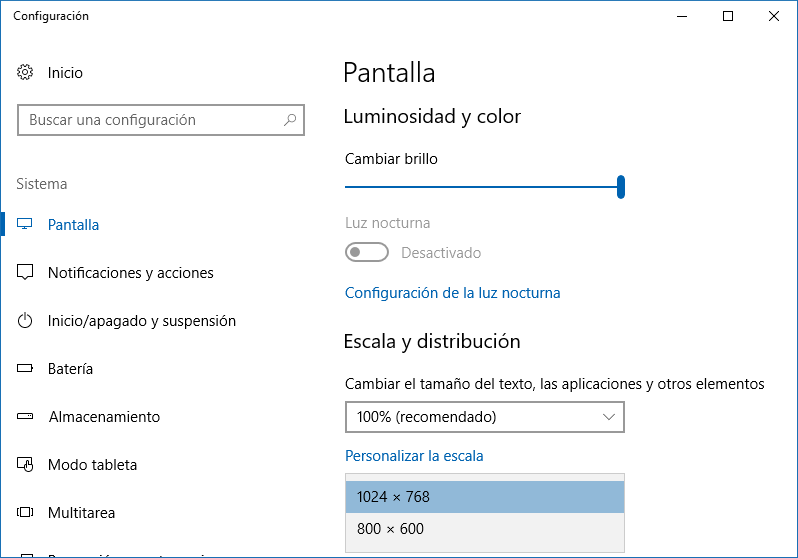
Windows 10 es uno de los sistemas operativos más populares en todo el mundo, utilizado por millones de personas en sus computadoras. Una de las personalizaciones más comunes que los usuarios desean hacer es cambiar su nombre de usuario en el sistema. Esto puede ser necesario si se ha creado una cuenta con un nombre incorrecto o si se desea utilizar un nombre más apropiado. Te mostraremos cómo cambiar el nombre de usuario en Windows 10 de manera rápida y sencilla.
Te explicaremos paso a paso cómo cambiar tu nombre de usuario en Windows 10. Primero, te mostraremos cómo cambiar el nombre de usuario local, es decir, el nombre que se muestra en la pantalla de inicio de sesión. Luego, te enseñaremos cómo cambiar el nombre de usuario de tu cuenta de Microsoft, que es el nombre asociado a tu cuenta de correo electrónico. Sigue leyendo para descubrir cómo hacerlo.
- Accede a la configuración de Windows 10
- Haz clic en "Cuentas"
- Selecciona "Configuración de cuenta" en la barra lateral izquierda
- Haz clic en "Cambiar nombre de usuario"
- Escribe el nuevo nombre de usuario y haz clic en "Aceptar"
- Reinicia tu computadora para que los cambios surtan efecto
- Preguntas frecuentes
Accede a la configuración de Windows 10
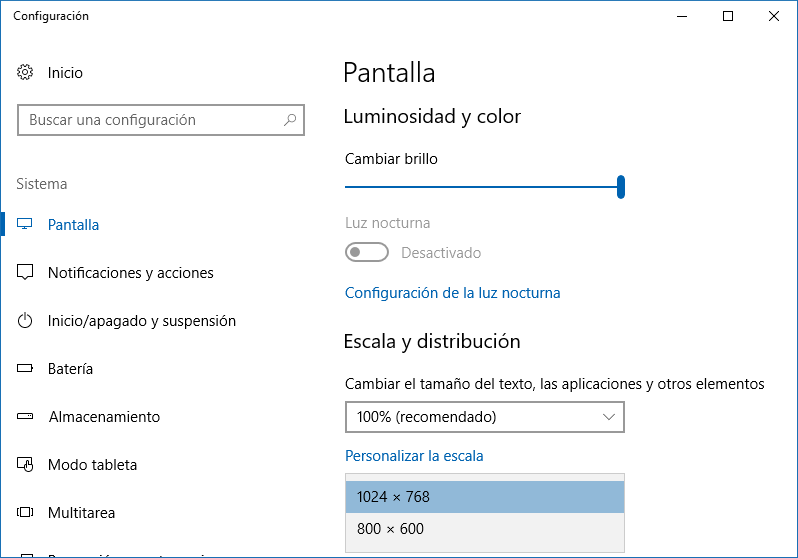
Si deseas cambiar el nombre de usuario en Windows 10, puedes hacerlo de manera rápida y sencilla siguiendo algunos pasos. En esta guía paso a paso, te mostraremos cómo acceder a la configuración de Windows 10 y realizar el cambio de nombre de usuario.
Paso 1: Abre la configuración de Windows 10
Para acceder a la configuración de Windows 10, haz clic en el botón "Inicio" ubicado en la esquina inferior izquierda de la pantalla. A continuación, selecciona la opción "Configuración" en el menú desplegable.
Paso 2: Navega hasta la sección "Cuentas"
Una vez que estés en la configuración de Windows 10, verás una serie de categorías. Haz clic en la opción "Cuentas" para acceder a la configuración relacionada con las cuentas de usuario.
Paso 3: Selecciona tu cuenta de usuario
En la sección "Cuentas", se mostrarán diferentes opciones relacionadas con las cuentas de usuario. Haz clic en la opción "Tu información" ubicada en el panel izquierdo.
Paso 4: Cambia el nombre de usuario
Una vez que hayas seleccionado "Tu información", verás una opción para cambiar el nombre de usuario. Haz clic en el enlace "Administrar mi cuenta de Microsoft" para realizar el cambio.
Nota: Si tu cuenta de usuario está asociada a una cuenta de Microsoft, se abrirá una página en tu navegador web donde podrás realizar el cambio de nombre de usuario.
Paso 5: Realiza el cambio de nombre de usuario
En la página de administración de tu cuenta de Microsoft, busca la opción para cambiar el nombre de usuario y sigue las instrucciones proporcionadas. Asegúrate de guardar los cambios una vez que hayas completado el proceso.
¡Y eso es todo! Has cambiado exitosamente el nombre de usuario en Windows 10. Ahora podrás utilizar el nuevo nombre de usuario al iniciar sesión en tu computadora.
Recuerda que cambiar el nombre de usuario en Windows 10 no afectará tus archivos ni configuraciones personales. Sin embargo, es posible que algunos programas o servicios deban ser actualizados con el nuevo nombre de usuario para que funcionen correctamente.
Haz clic en "Cuentas"
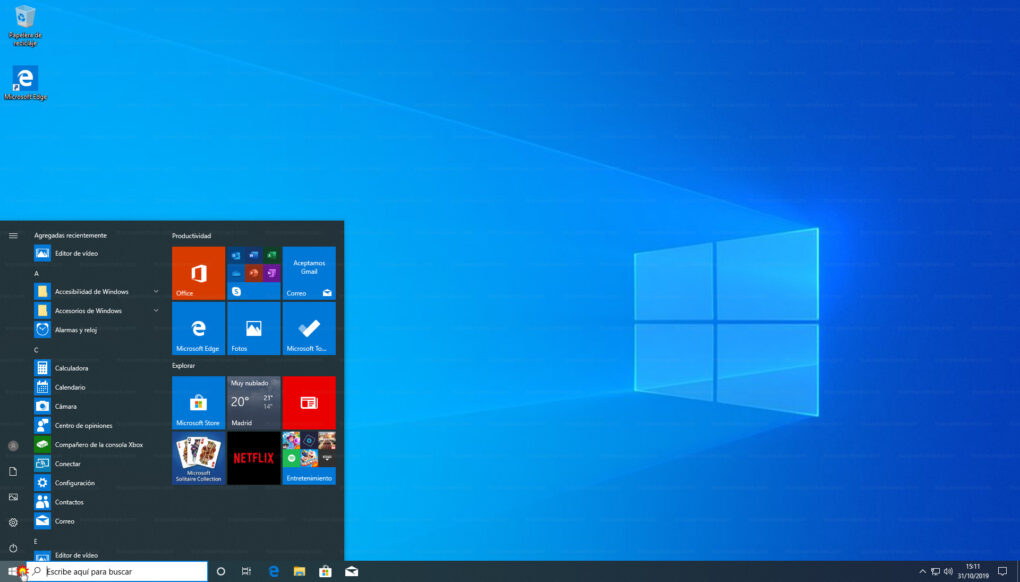
Para cambiar el nombre de usuario en Windows 10, sigue estos sencillos pasos:
Paso 1: Abre la configuración de Windows
En primer lugar, haz clic en el botón de inicio de Windows y selecciona la opción "Configuración" en el menú desplegable.
Paso 2: Accede a la sección "Cuentas"
Una vez que estés en la configuración de Windows, busca y haz clic en la opción "Cuentas".
Paso 3: Selecciona tu cuenta de usuario
En la sección "Cuentas", verás diferentes opciones relacionadas con tu cuenta de usuario. Haz clic en la opción que muestra tu nombre de usuario actual.
Paso 4: Haz clic en "Cambiar nombre de usuario"
Desplázate hacia abajo en la página hasta que encuentres la opción "Cambiar nombre de usuario". Haz clic en ella.
Paso 5: Ingresa el nuevo nombre de usuario
En la ventana emergente que aparece, ingresa el nuevo nombre de usuario que deseas utilizar. Asegúrate de que cumpla con los requisitos de longitud y caracteres permitidos.
Paso 6: Guarda los cambios
Una vez que hayas ingresado el nuevo nombre de usuario, haz clic en el botón "Guardar". Windows te pedirá que cierres sesión y vuelvas a iniciar sesión para que los cambios surtan efecto.
¡Y eso es todo! Ahora tienes un nuevo nombre de usuario en Windows 10.
Selecciona "Configuración de cuenta" en la barra lateral izquierda
Para cambiar el nombre de usuario en Windows 10, primero debes acceder a la configuración de tu cuenta. Para ello, sigue estos pasos:
- Abre el menú de inicio haciendo clic en el botón de inicio en la esquina inferior izquierda de la pantalla o presionando la tecla de Windows en tu teclado.
- En el menú de inicio, haz clic en el icono de configuración, representado por un engranaje.
- Una vez que se abra la ventana de configuración, selecciona "Cuentas". Esto te llevará a la sección de configuración de tu cuenta de usuario.
Cambia el nombre de usuario
Una vez que hayas accedido a la configuración de tu cuenta, sigue estos pasos para cambiar el nombre de usuario:
- En la sección de "Tu información", haz clic en "Administrar mi cuenta de Microsoft". Esto abrirá una página web en tu navegador predeterminado.
- Inicia sesión con tu cuenta de Microsoft. Si no tienes una cuenta de Microsoft, puedes crear una nueva.
- Una vez que hayas iniciado sesión, serás redirigido a la página de administración de tu cuenta de Microsoft.
- En la sección de "Información básica", haz clic en "Editar nombre".
- En el campo de "Nombre", ingresa el nuevo nombre de usuario que deseas utilizar.
- Haz clic en "Guardar" para aplicar los cambios.
Una vez que hayas seguido estos pasos, el nombre de usuario de tu cuenta de Microsoft se habrá cambiado. Ten en cuenta que este cambio también se reflejará en otros productos y servicios de Microsoft, como Outlook y OneDrive.
Haz clic en "Cambiar nombre de usuario"
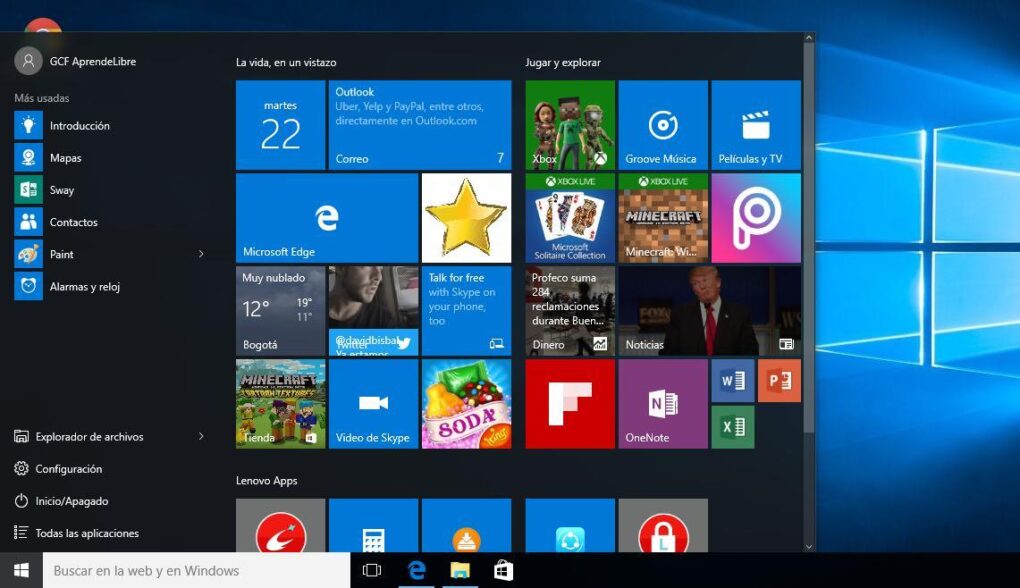
Para cambiar el nombre de usuario en Windows 10, sigue estos sencillos pasos:
- Abre el menú de inicio.
- Selecciona la opción "Configuración".
- En la ventana de Configuración, haz clic en "Cuentas".
- En la pestaña "Tus cuentas", elige "Información de tu cuenta".
- En la sección "Configuración de nombre", haz clic en "Cambiar nombre de usuario".
Una vez que hayas realizado estos pasos, se abrirá una ventana emergente con el título "Cambiar nombre de usuario", donde podrás ingresar el nuevo nombre que deseas utilizar.
Importante:
Ten en cuenta que al cambiar el nombre de usuario, también se cambiará el nombre de la carpeta de usuario en el sistema. Esto puede afectar los accesos directos y la ubicación de algunos archivos y programas. Por lo tanto, antes de realizar este cambio, asegúrate de tener una copia de seguridad de tus archivos importantes.
Además, es posible que se te pida ingresar la contraseña de administrador para realizar este cambio.
Una vez que hayas ingresado el nuevo nombre de usuario y verificado que toda la información es correcta, haz clic en "Aceptar" para guardar los cambios.
Recuerda reiniciar tu computadora para que los cambios surtan efecto.
¡Y eso es todo! Ahora has cambiado con éxito el nombre de usuario en Windows 10.
Espero que esta guía paso a paso te haya sido útil. Si tienes alguna pregunta o problema, no dudes en dejar un comentario.
¡Buena suerte!
Escribe el nuevo nombre de usuario y haz clic en "Aceptar"
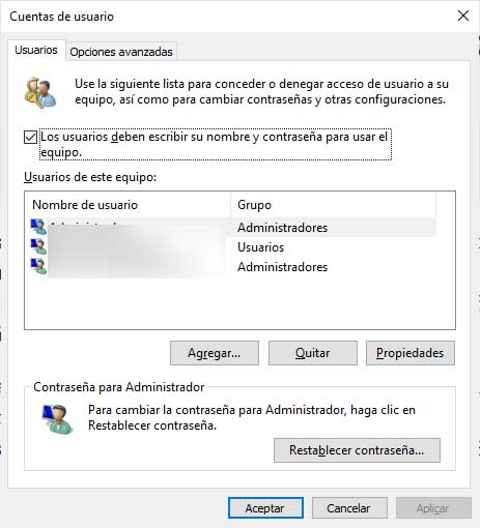
Para cambiar el nombre de usuario en Windows 10, sigue estos pasos:
- Ve al menú de inicio y haz clic en "Configuración".
- En la ventana de configuración, selecciona "Cuentas".
- En la pestaña "Tu información", haz clic en "Administrar mi cuenta de Microsoft".
- Se abrirá una página web en tu navegador predeterminado. Inicia sesión con tu cuenta de Microsoft si es necesario.
- En la página de tu cuenta de Microsoft, haz clic en "Editar nombre" bajo tu nombre de usuario.
- Escribe el nuevo nombre de usuario que deseas utilizar.
- Haz clic en "Aceptar" para guardar los cambios.
Una vez que hayas seguido estos pasos, el nombre de usuario en tu cuenta de Microsoft y en Windows 10 se actualizará con el nuevo nombre que has elegido.
Nota: Ten en cuenta que cambiar el nombre de usuario en Windows 10 también puede cambiar el nombre de la carpeta de usuario en el sistema. Algunas aplicaciones y configuraciones podrían verse afectadas por este cambio, por lo que es posible que debas revisar y ajustar ciertos ajustes después de cambiar el nombre de usuario.
Reinicia tu computadora para que los cambios surtan efecto

Si deseas cambiar el nombre de usuario en Windows 10, es importante que reinicies tu computadora para que los cambios surtan efecto. Asegúrate de guardar todos tus archivos y cerrar todas las aplicaciones antes de reiniciar.
Preguntas frecuentes
1. ¿Cómo puedo cambiar mi nombre de usuario en Windows 10?
Puedes cambiar tu nombre de usuario en Windows 10 yendo a la configuración de Cuentas de Usuario y seleccionando "Cambiar nombre de cuenta".
2. ¿Necesito reiniciar mi computadora después de cambiar mi nombre de usuario en Windows 10?
Sí, es necesario reiniciar tu computadora para que los cambios en el nombre de usuario se apliquen correctamente.
Si quieres conocer otros artículos parecidos a Cómo cambiar el nombre de usuario en Windows 10: Guía paso a paso puedes visitar la categoría Información.
