Acceso a servidor local: Guía paso a paso para usar "localhost"
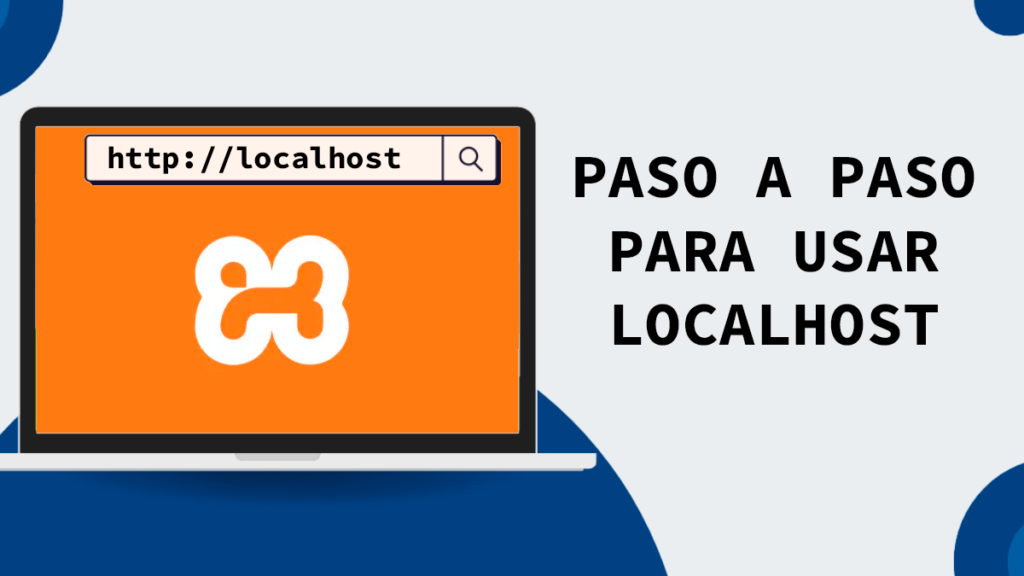
En el mundo de la programación y el desarrollo web, es común trabajar en entornos locales antes de subir un proyecto a un servidor en línea. Para hacer esto, se utiliza "localhost", que es una forma de acceder a un servidor local desde el propio equipo. Esto permite realizar pruebas y ajustes antes de que el sitio web o la aplicación estén disponibles para el público en general.
Te explicaremos paso a paso cómo configurar y utilizar "localhost" en tu equipo. Veremos cómo instalar un servidor local, cómo acceder a él y cómo utilizarlo para desarrollar y probar tus proyectos web. Además, también te daremos algunos consejos y trucos para optimizar tu experiencia de desarrollo en localhost.
- Configura un servidor local en tu computadora
- Abre tu navegador web
- Ingresa "localhost" en la barra de direcciones
- Presiona Enter
- Accede a la página web alojada en tu servidor local
- ¿Te has preguntado alguna vez cómo llevar tu proyecto al siguiente nivel?
- Realiza cualquier operación o prueba que necesites en tu servidor local
- Cierra el servidor local cuando hayas terminado
- Preguntas frecuentes
Configura un servidor local en tu computadora
Si estás interesado en desarrollar sitios web o probar aplicaciones en tu computadora antes de subirlos a un servidor en vivo, configurar un servidor local es una excelente opción. Con un servidor local, puedes acceder a tu sitio web o aplicación a través de la dirección "localhost" en tu navegador. En este artículo, te mostraremos cómo configurar un servidor local paso a paso.
Paso 1: Descargar e instalar un servidor local
El primer paso para configurar un servidor local es descargar e instalar un programa de servidor local. Hay varias opciones disponibles, pero una de las más populares es XAMPP. Ve al sitio web de XAMPP y descarga la versión adecuada para tu sistema operativo.
Paso 2: Instalar XAMPP
Una vez que hayas descargado el archivo de instalación de XAMPP, ábrelo y sigue las instrucciones de instalación. Asegúrate de seleccionar los componentes que deseas instalar, como Apache (el servidor web), MySQL (el sistema de gestión de bases de datos) y PHP (el lenguaje de programación).
Paso 3: Configurar Apache
Una vez que hayas terminado de instalar XAMPP, abre el Panel de Control de XAMPP y haz clic en el botón "Start" al lado de Apache para iniciar el servidor web. Asegúrate de que Apache esté funcionando correctamente antes de continuar.
Paso 4: Crear un archivo index.html
En tu carpeta de instalación de XAMPP, busca la carpeta "htdocs". Aquí es donde deberás guardar tus archivos de sitio web o aplicación. Crea un nuevo archivo llamado "index.html" y comienza a desarrollar tu sitio web o aplicación en este archivo.
Paso 5: Acceder a tu sitio web o aplicación
Una vez que hayas creado tu archivo "index.html" y guardado tus archivos en la carpeta "htdocs", puedes acceder a tu sitio web o aplicación a través de la dirección "localhost" en tu navegador. Por ejemplo, si tienes un archivo llamado "index.html" en la carpeta "htdocs" y has iniciado Apache correctamente, puedes acceder a tu sitio web o aplicación ingresando "http://localhost" en la barra de direcciones de tu navegador.
¡Y eso es todo! Ahora tienes un servidor local configurado en tu computadora y puedes desarrollar y probar tus sitios web o aplicaciones sin necesidad de subirlos a un servidor en vivo. Recuerda que también puedes configurar bases de datos y utilizar lenguajes de programación como PHP para hacer tus proyectos aún más interesantes.
Abre tu navegador web
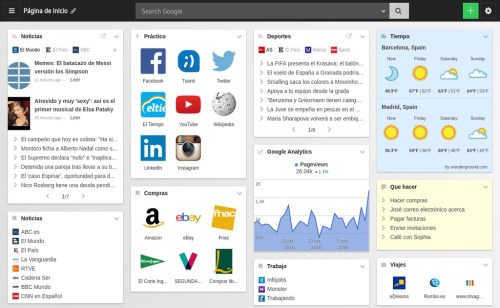
Para poder acceder a tu servidor local, lo primero que debes hacer es abrir tu navegador web. Puedes utilizar cualquier navegador que prefieras, como Google Chrome, Mozilla Firefox, Safari, etc.
Ingresa "localhost" en la barra de direcciones
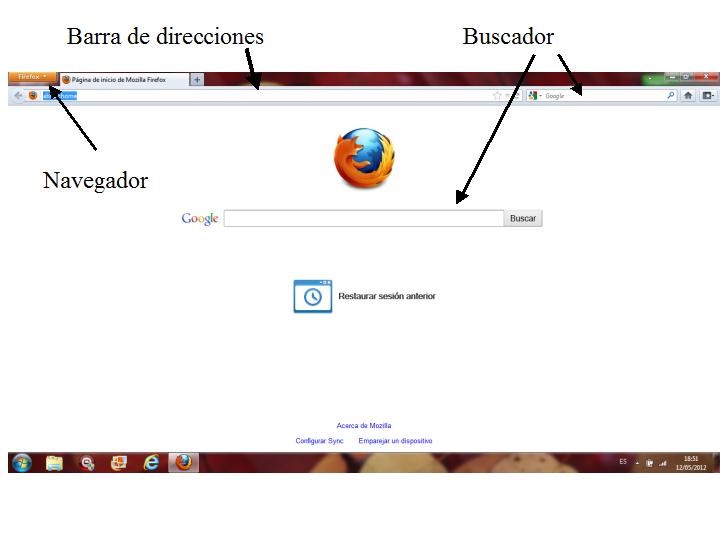
Para acceder a un servidor local, simplemente ingresa "localhost" en la barra de direcciones de tu navegador. Esto te permitirá conectarte a tu propio servidor en tu máquina local.
Presiona Enter
Presiona Enter para continuar.
Accede a la página web alojada en tu servidor local
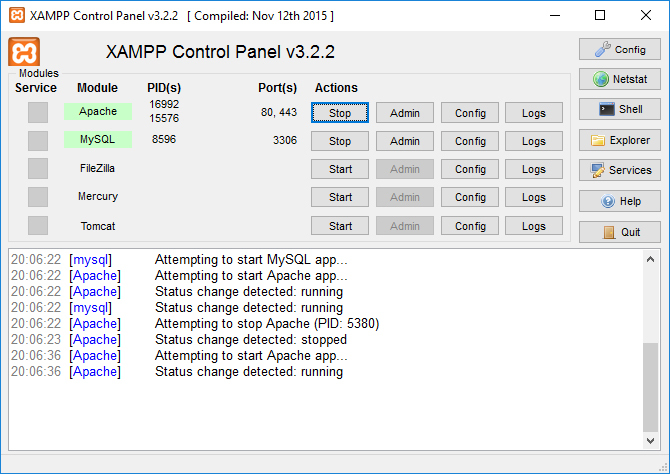
Para acceder a la página web alojada en tu servidor local, necesitarás seguir algunos pasos. A continuación, te presentamos una guía paso a paso para usar "localhost".
Paso 1: Configura tu servidor local
En primer lugar, debes configurar un servidor local en tu máquina. Puedes utilizar software como XAMPP, WAMP o MAMP, dependiendo del sistema operativo que estés utilizando.
Paso 2: Inicia el servidor local
Una vez que hayas instalado el software del servidor local, deberás iniciarlo. Esto activará el servidor en tu máquina y podrás comenzar a utilizar "localhost".
Paso 3: Crea tu página web local
Ahora es el momento de crear tu página web local. Puedes utilizar cualquier editor de texto o un software de desarrollo web como Sublime Text o Visual Studio Code para crear tus archivos HTML, CSS y JavaScript.
Paso 4: Guarda tus archivos en la carpeta del servidor local
Después de crear tu página web local, deberás guardar tus archivos en la carpeta correspondiente del servidor local. Por lo general, esta carpeta se llama "htdocs" en XAMPP o WAMP, y "htdocs" o "www" en MAMP.
Paso 5: Accede a tu página web usando "localhost"
Una vez que hayas guardado tus archivos en la carpeta del servidor local, podrás acceder a tu página web utilizando "localhost". Abre tu navegador web y escribe "localhost" en la barra de direcciones.
Paso 6: Navega por tu página web local
¡Felicidades! Ahora puedes navegar por tu página web local. Para acceder a un archivo específico, simplemente escribe el nombre del archivo en la barra de direcciones del navegador después de "localhost". Por ejemplo, si tienes un archivo llamado "index.html", deberás escribir "localhost/index.html" en la barra de direcciones.
Paso 7: Realiza pruebas y ajustes
Una vez que hayas accedido a tu página web local, puedes realizar pruebas y realizar ajustes según sea necesario. Puedes editar tus archivos HTML, CSS y JavaScript y ver los cambios en tiempo real al actualizar la página en tu navegador.
Paso 8: Cierra el servidor local cuando hayas terminado
Por último, recuerda cerrar el servidor local cuando hayas terminado de trabajar en tu página web. Esto liberará los recursos de tu máquina y evitará que el servidor siga funcionando en segundo plano.
Con estos sencillos pasos, puedes acceder a la página web alojada en tu servidor local utilizando "localhost". ¡Disfruta de tu experiencia de desarrollo web local!
¿Te has preguntado alguna vez cómo llevar tu proyecto al siguiente nivel?
Imagina tener acceso instantáneo y sin complicaciones a tu servidor desde cualquier lugar del mundo. Mientras que la configuración local tiene su encanto, ¿por qué conformarte con menos cuando puedes disfrutar de la velocidad y la eficiencia de un hosting rápido y asequible? Un hosting confiable no solo elimina las molestias técnicas, sino que también garantiza un rendimiento sin igual. Con servidores dedicados y un soporte excepcional, tu proyecto estará en línea en un abrir y cerrar de ojos. Descubre cómo hacerlo realidad, ¡y da el salto hacia un alojamiento web rápido, económico y sin complicaciones haciendo clic aquí o en el banner de abajo con un 70% de descuento!
Realiza cualquier operación o prueba que necesites en tu servidor local
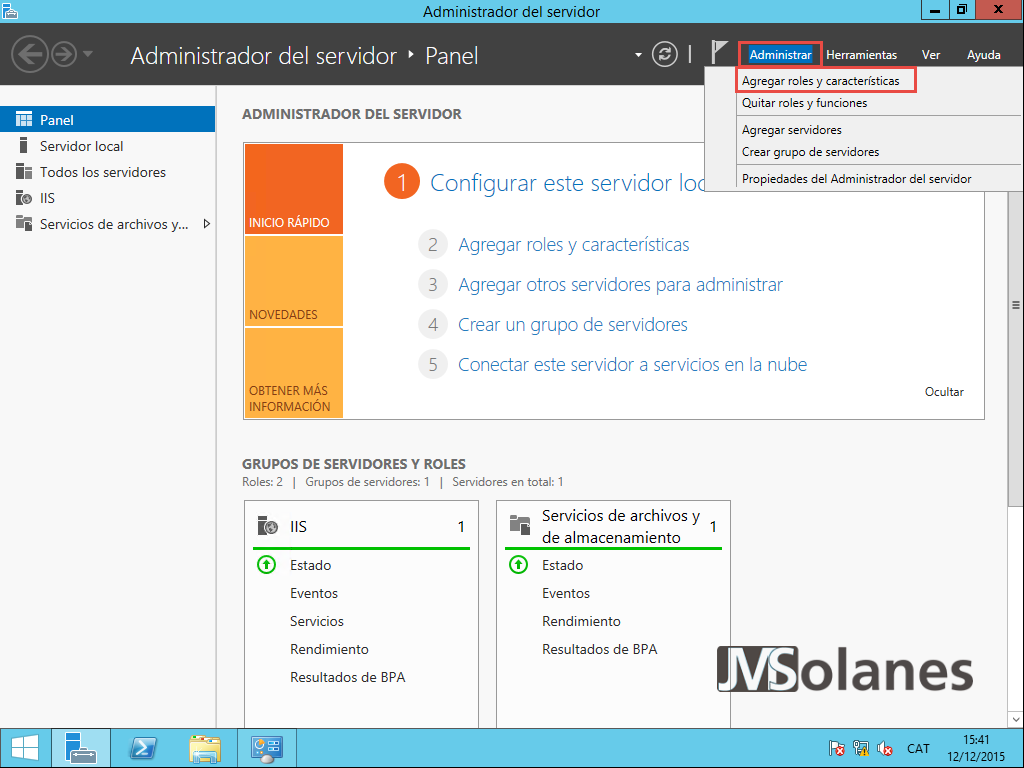
Una de las ventajas de utilizar un servidor local es que te permite realizar cualquier operación o prueba que necesites sin afectar a tu sitio web en producción. Esto es especialmente útil si estás desarrollando o realizando cambios en tu sitio web.
Con un servidor local, puedes probar nuevas funcionalidades, corregir errores o experimentar con diferentes configuraciones sin preocuparte por los efectos que pueda tener en tu sitio en línea.
Para acceder a tu servidor local, sigue los siguientes pasos:
Paso 1: Instala un servidor local
- Elige un servidor local, como XAMPP, MAMP o WAMP, e instálalo en tu computadora.
- Configura el servidor local según tus necesidades y preferencias.
Paso 2: Inicia el servidor local
Una vez que hayas instalado el servidor local, inícialo para que esté activo y listo para recibir solicitudes.
Paso 3: Accede a "localhost"
Abre tu navegador web y escribe "localhost" en la barra de direcciones. Esto te llevará a la página de inicio del servidor local.
Si todo ha sido configurado correctamente, verás una página que indica que el servidor local está funcionando correctamente.
En esta página de inicio, encontrarás información útil sobre tu servidor local, como la versión de PHP y MySQL que estás utilizando.
También puedes acceder a tu servidor local utilizando la dirección IP 127.0.0.1 en lugar de "localhost". Ambas direcciones te llevarán al mismo lugar.
Una vez que hayas accedido a "localhost", podrás navegar por tu sitio web local y realizar todas las operaciones que necesites.
Recuerda: El acceso a "localhost" solo funcionará en tu computadora local. Si deseas que otras personas puedan acceder a tu servidor local, deberás proporcionarles tu dirección IP local o configurar tu servidor para que sea accesible desde la red.
¡Ahora estás listo para aprovechar al máximo tu servidor local y realizar todas las pruebas y operaciones que necesites sin afectar a tu sitio web en producción!
Cierra el servidor local cuando hayas terminado
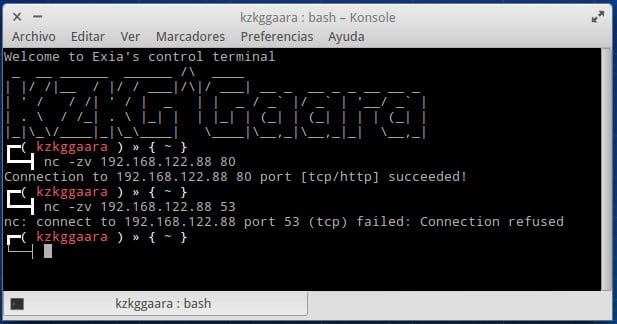
Es importante recordar cerrar el servidor local una vez que hayas terminado de utilizarlo. Esto garantiza que no haya conflictos de acceso a recursos del servidor y ayuda a mantener la seguridad de tu sistema.
Preguntas frecuentes
¿Qué es "localhost"?
"localhost" es el nombre de host estándar que se utiliza para hacer referencia a la propia máquina en la que se está trabajando. En términos simples, es una forma de acceder a un servidor local en tu propia computadora.
¿Cómo puedo acceder a "localhost"?
Para acceder a "localhost", simplemente abre tu navegador web y escribe "localhost" en la barra de direcciones. Esto te llevará a la página principal del servidor local en tu propia máquina.
Si quieres conocer otros artículos parecidos a Acceso a servidor local: Guía paso a paso para usar "localhost" puedes visitar la categoría Desarrollo y Programación.
-
-
Hi there, just became aware of your blog through Google, and found that it's truly informative.
I'm gonna watch out for brussels. I will be grateful if
you continue this in future. Numerous people will be benefited from your
writing. Cheers! -
Hi! I could have sworn I've been to this blog before
but after browsing through some of the post I realized it's new to me.Anyhow, I'm definitely glad I found it and I'll be book-marking and
checking back frequently! -
Thanks for your personal marvelous posting!
I quite enjoyed reading it, you might be a great author.I will make sure to bookmark your blog and may come back very soon. I want to encourage you to ultimately continue your great work, have a nice evening!
-
Great post.
-
I every time spent my half an hour to read this blog's
articles or reviews everyday along with a mug of
coffee.

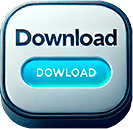

I wanted to thank you for this fantastic read!! I certainly enjoyed
every bit of it. I have you bookmarked to look at new stuff you post…