Las formas diferentes de reiniciar su computadora con Windows

Formas de reiniciar Windows de manera natural
¿Tu menú de inicio no funciona? ¿O simplemente quieres un acceso directo en el escritorio para reiniciar tu PC? Aquí te mostramos todas las maneras de reiniciar una computadora con Windows.
¿Por qué reiniciar tu computadora con Windows?
Reiniciar tu computadora con Windows es una de las soluciones más comunes para resolver problemas técnicos temporales en el sistema. En ocasiones, es necesario reiniciar el sistema para instalar actualizaciones de Windows o aplicar cambios en el registro.
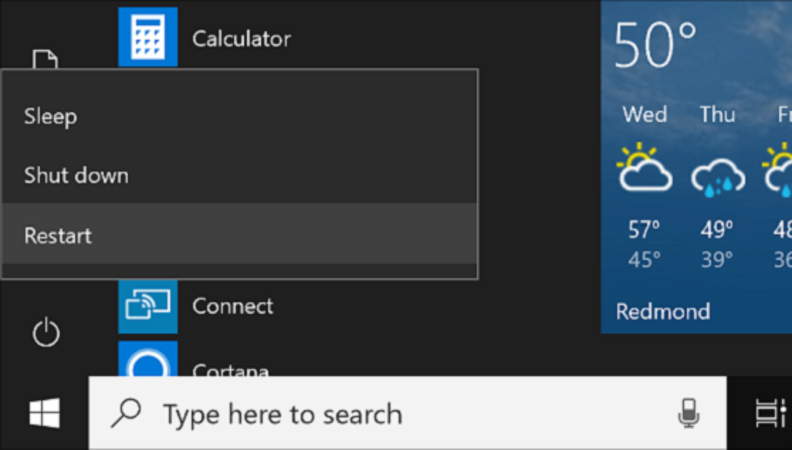
Reiniciar su PC con Windows es una tarea sencilla y necesaria. Es importante conocer diversas formas de hacerlo, ya que en ocasiones un error o falla puede impedir el uso de un método específico, obligándolo a optar por otra alternativa. A continuación, presentamos ocho métodos diferentes para reiniciar su computadora con Windows.
- Cómo reiniciar Windows a través del menú Inicio
La forma más común y sencilla de reiniciar una computadora con Windows es a través del menú de inicio. Siga estos pasos:
Reiniciar Windows desde el menú Inicio
Haga clic en el icono de inicio en la barra de tareas o presione la tecla WIN para abrir el menú Inicio.
Luego, haga clic en el icono de alimentación en la esquina inferior derecha y seleccione la opción Reiniciar en el menú que aparece.
¡Y voilà! Su PC se reiniciará de manera fácil y rápida.
Cómo reiniciar Windows usando el menú de usuario de Power
- Si prefiere, también puede reiniciar Windows a través del menú de usuario de Power.
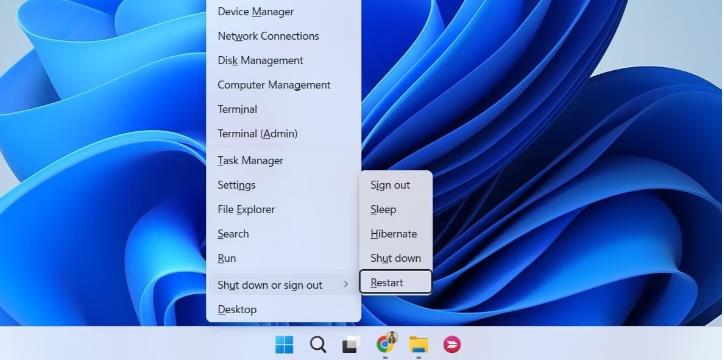
Formas de reiniciar Windows de manera natural
El menú de usuario de Windows Power te ofrece acceso rápido a las características y utilidades más importantes, incluida la opción de reiniciar o apagar tu PC con Windows.
Para reiniciar Windows utilizando el menú de usuario de Power:
- Haz clic con el botón derecho en el icono de inicio o utiliza el atajo de teclado Win + X para abrir el menú de usuario de Power.
- Selecciona la opción de apagar o reiniciar.
Opción de reinicio en el menú de usuario de Power
- Cómo reiniciar Windows usando el menú Ctrl + Alt + Eliminar
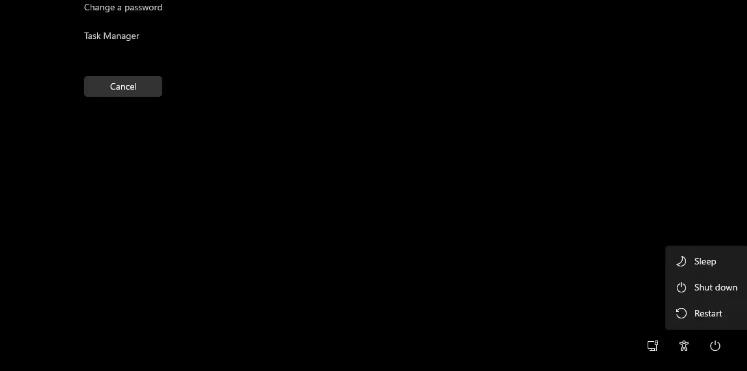
Una alternativa para reiniciar su PC con Windows de forma efectiva es a través del menú Ctrl + Alt + Eliminar, especialmente si el menú de inicio no está funcionando correctamente.
Para iniciar este proceso, simplemente presione CTRL + ALT + Eliminar en su teclado para acceder a la pantalla de opciones. Luego, haga clic en el ícono de apagado ubicado en la esquina inferior derecha y elija la opción "Reiniciar" de la lista. Su PC se reiniciará automáticamente en ese momento.
¿Te gustaría reiniciar Windows de forma rápida y sencilla? Aquí te mostramos cómo hacerlo usando atajos de teclado y cuadros de diálogo:
- Reiniciar Windows desde la pantalla Ctrl Alt del
- Cómo reiniciar Windows con el atajo Alt + F4
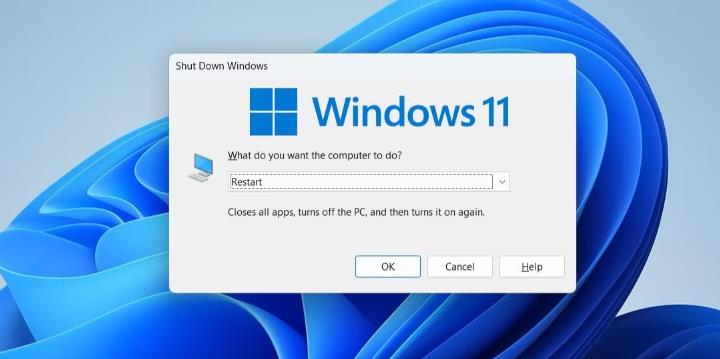
Si prefieres acceder al cuadro de diálogo de Apagado de Windows, sigue estos pasos:
- Presiona Win + D para ir al escritorio.
- Pulsa ALT + F4 para abrir el cuadro de diálogo de cierre de Windows.
Utilice el menú desplegable para seleccionar "Reiniciar" y haga clic en "Aceptar".
Después de cerrar el cuadro de diálogo de Windows, también puede utilizar el diálogo de apagado de Windows para poner su PC en modo de suspensión, apagarla o hibernarla.
- Cómo reiniciar Windows a través del símbolo del sistema
Si eres un usuario experimentado de Windows que conoce la utilidad del símbolo del sistema, puedes reiniciar tu PC ejecutando un comando. Aquí te explicamos cómo hacerlo:
Haga clic en el icono de búsqueda en la barra de tareas para abrir el menú de búsqueda. Luego, escriba CMD y seleccione "Ejecutar como administrador".
Una vez en la consola, ejecute el siguiente comando para reiniciar su PC: apagado -r.
Al aparecer el mensaje de advertencia, haga clic en "Cerrar". Su PC se apagará y reiniciará automáticamente en 60 segundos.
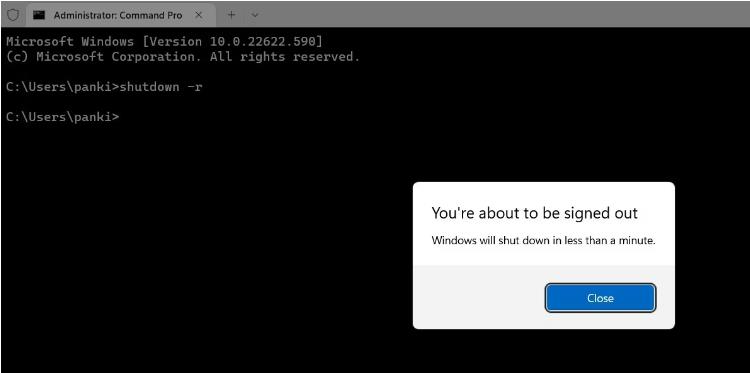
Si desea reiniciar la computadora de Windows usando el símbolo del sistema, siga estos pasos.
Si deseas cancelar el reinicio en cualquier momento durante el período de 60 segundos, utiliza el siguiente comando:
apagado /a
Si estás interesado en aprender más sobre estos trucos, asegúrate de consultar los comandos del símbolo del sistema de Windows que debes conocer.
- Cómo reiniciar Windows desde la pantalla de inicio de sesión
No es necesario iniciar sesión en su computadora con Windows para reiniciarla. Windows ofrece la posibilidad de reiniciar su PC desde la pantalla de inicio de sesión o la pantalla de bloqueo.

Cuando se encuentre en la pantalla de inicio de sesión o bloqueo de Windows, simplemente haga clic en el icono de alimentación en la esquina inferior derecha y elija la opción de Reiniciar en el menú desplegable.
Crear un acceso directo en el escritorio para reiniciar Windows
¿Sabías que puedes crear un acceso directo en tu escritorio para reiniciar tu computadora de forma rápida y sencilla?
Para configurar este atajo, simplemente sigue estos pasos:
-
Haz clic derecho en un espacio vacío de tu escritorio y selecciona Nuevo > Acceso directo.
-
En la ventana de creación de acceso directo, introduce apagado -r -t 00 en el campo de texto.
-
Haz clic en Siguiente.
-
Asigna un nombre a tu acceso directo y finaliza el proceso.
Crea un acceso directo en el escritorio para reiniciar tu computadora con Windows de forma rápida y sencilla. Al tener este acceso directo, solo necesitarás hacer doble clic para reiniciar tu sistema. Además, puedes personalizar el icono del acceso directo para que sea más fácil de identificar. Si deseas saber más sobre cómo personalizar los iconos en Windows, consulta nuestra guía correspondiente.
- Cómo utilizar la función de reinicio de emergencia en Windows
En caso de que las sugerencias anteriores para reiniciar Windows no funcionen o si tu PC se congela, Microsoft ofrece una opción de reinicio de emergencia secreta. Sin embargo, se recomienda utilizar esta función solo como último recurso.
Para reiniciar Windows de manera emergente, sigue estos pasos:
- Presiona simultáneamente las teclas CTRL + ALT + Eliminar en tu teclado.
- Mantén presionada la tecla CTRL y haz clic en el icono de alimentación en la esquina inferior derecha de la pantalla.
Reinicio de emergencia en Windows
Haga clic en Aceptar cuando aparezca el indicador de reinicio de emergencia.
Reiniciar su PC con Windows
Una vez que complete los pasos anteriores, su PC se reiniciará.
¿Cómo prefiere reiniciar su PC con Windows?
Ahora conoce varias formas de reiniciar su PC con Windows. Todos ellos son rápidos y fáciles de ejecutar. Puede elegir el que sea más conveniente para usted.
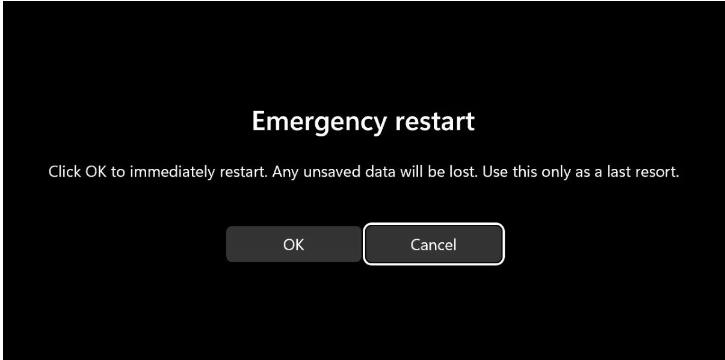
En adición a los métodos previamente mencionados, existe la posibilidad de reiniciar de manera remota tu computadora con Windows.
Si quieres conocer otros artículos parecidos a Las formas diferentes de reiniciar su computadora con Windows puedes visitar la categoría Tecnología y Hosting.
