Guía paso a paso: solución al problema de no tener conexión a internet
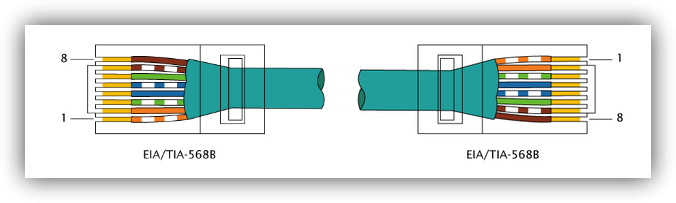
En la era digital en la que vivimos, tener acceso a internet se ha vuelto algo indispensable para la mayoría de las personas. Sin embargo, todos hemos experimentado alguna vez la frustración de no poder conectarnos a la red, ya sea por problemas técnicos, interrupciones en el servicio o por no contar con una conexión disponible en ese momento.
Te presentaremos una guía paso a paso para solucionar el problema de no tener conexión a internet. Te daremos consejos y trucos que podrás utilizar tanto si estás en casa, en el trabajo o en cualquier otro lugar. Aprenderás a identificar posibles causas del problema, realizar diagnósticos y aplicar soluciones para restablecer tu conexión a internet de forma rápida y sencilla. ¡No te lo pierdas!
- Verifica si el cable de red está correctamente conectado a tu dispositivo
- Reinicia tu router o módem
- Verifica si otros dispositivos tienen conexión a internet
- Verifica si hay alguna interrupción o corte de servicio en tu proveedor de internet
- Reinicia tu dispositivo (computadora, teléfono, etc.)
- Desactiva y vuelve a activar tu conexión Wi-Fi
- Olvida y vuelve a conectar a la red Wi-Fi
- Verifica si tu dispositivo tiene una dirección IP válida
- Reinicia tu configuración de red
- Actualiza los controladores de red de tu dispositivo
- Verifica si hay algún programa o configuración que esté bloqueando tu conexión a internet
- Restablece los ajustes de fábrica de tu router o módem
- Contacta a tu proveedor de internet para obtener ayuda
- Preguntas frecuentes
Verifica si el cable de red está correctamente conectado a tu dispositivo
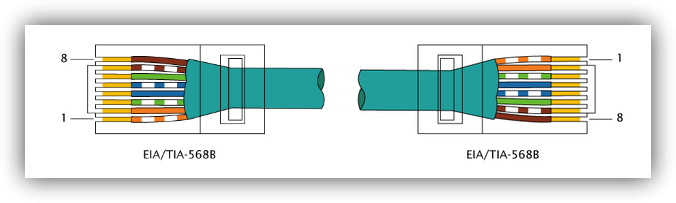
Uno de los problemas más comunes que puede causar la falta de conexión a internet es un cable de red mal conectado. Para solucionar este problema, sigue los siguientes pasos:
- Verifica que el cable de red esté correctamente insertado en el puerto Ethernet de tu dispositivo.
- Asegúrate de que el otro extremo del cable esté correctamente conectado al router o al módem.
- Comprueba que el cable no esté dañado ni desgastado. Si es así, reemplázalo por uno nuevo.
Recuerda: Si estás utilizando una conexión inalámbrica, este paso no será relevante para ti.
Reinicia tu router o módem
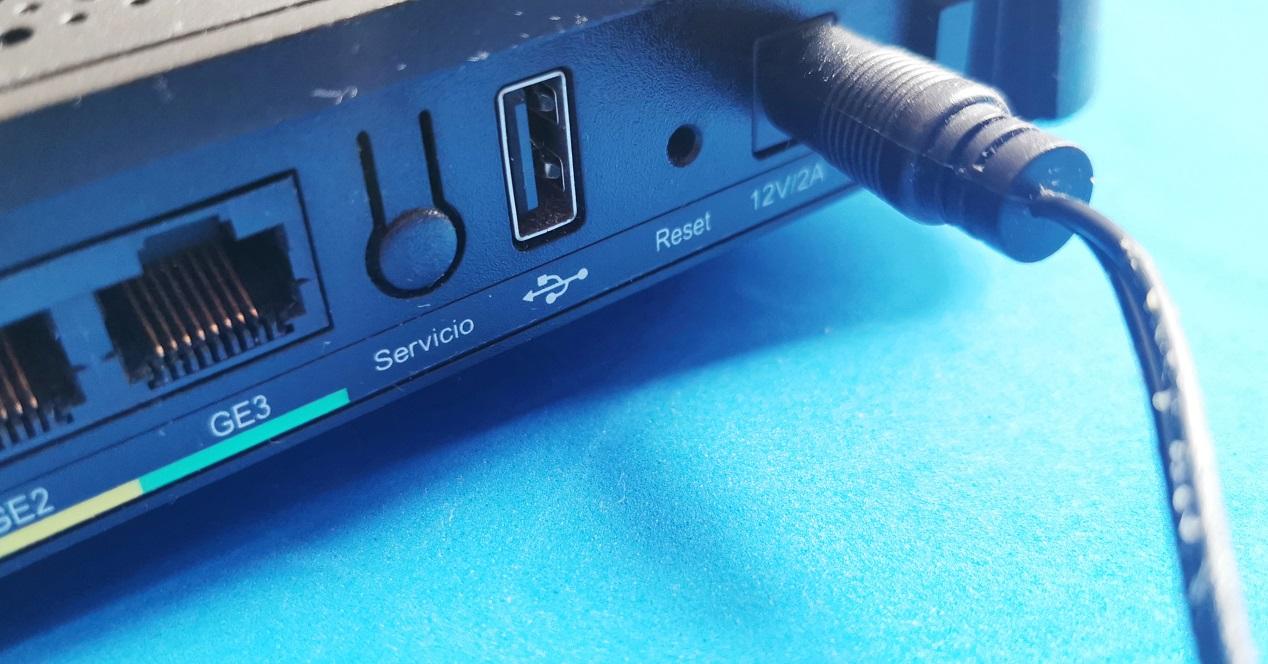
Si estás experimentando problemas de conexión a internet, una solución rápida y sencilla es reiniciar tu router o módem. Esto puede solucionar muchos problemas de conectividad y restablecer la conexión.
Para reiniciar tu router o módem, sigue estos pasos:
- Busca el botón de reinicio en tu dispositivo. Por lo general, está ubicado en la parte trasera o lateral.
- Mantén presionado el botón de reinicio durante al menos 10 segundos.
- Una vez que hayas soltado el botón, espera unos minutos para que el router o módem se reinicie por completo.
- Una vez reiniciado, verifica si tienes conexión a internet nuevamente.
Si después de reiniciar el router o módem aún no tienes conexión a internet, prueba los siguientes pasos adicionales.
Verifica si otros dispositivos tienen conexión a internet

Si te encuentras en una situación en la que tu dispositivo no tiene conexión a internet, es importante verificar si otros dispositivos en tu red están experimentando el mismo problema. Esto te ayudará a determinar si el problema radica en tu dispositivo o en la conexión a internet en general.
Para hacer esto, puedes intentar conectar otro dispositivo, como un teléfono móvil o una tablet, a la misma red Wi-Fi. Si el otro dispositivo tampoco puede acceder a internet, es probable que el problema esté en tu conexión a internet y no en tu dispositivo en particular.
En este caso, es recomendable verificar el estado de tu módem o router, ya que podría haber algún problema con ellos. Puedes intentar reiniciarlos o ponerte en contacto con tu proveedor de servicios de internet para obtener asistencia.
Por otro lado, si el otro dispositivo sí tiene conexión a internet, es posible que el problema se encuentre en tu dispositivo en particular. A continuación, te presentamos algunos pasos que puedes seguir para intentar solucionar el problema:
- Verifica la conexión Wi-Fi: Asegúrate de que tu dispositivo esté conectado a una red Wi-Fi estable y funcional. Puedes intentar desconectarte y volver a conectarte a la red para ver si eso resuelve el problema.
- Reinicia tu dispositivo: A veces, reiniciar tu dispositivo puede resolver problemas de conexión a internet. Apaga tu dispositivo, espera unos segundos y luego enciéndelo nuevamente.
- Olvida la red Wi-Fi y vuelve a conectarte: Si sigues teniendo problemas de conexión, puedes intentar olvidar la red Wi-Fi en tu dispositivo y luego volver a conectarte a ella. Esto puede ayudar a restablecer la conexión y solucionar posibles conflictos.
- Verifica la configuración de tu dispositivo: Asegúrate de que las configuraciones de red en tu dispositivo estén correctas. Verifica que no haya restricciones de acceso a internet, como el modo avión o el ahorro de datos, que estén afectando la conexión.
Si sigues teniendo problemas para acceder a internet después de seguir estos pasos, es posible que haya un problema más complejo en tu dispositivo. En este caso, sería recomendable ponerse en contacto con el soporte técnico de tu dispositivo o llevarlo a un profesional para obtener asistencia adicional.
Verifica si hay alguna interrupción o corte de servicio en tu proveedor de internet
Es importante verificar si hay alguna interrupción o corte de servicio en tu proveedor de internet antes de realizar cualquier otra acción. Esto puede suceder debido a problemas técnicos o mantenimiento programado.
Para comprobar si hay alguna interrupción en tu área, puedes visitar el sitio web de tu proveedor de internet o comunicarte con su servicio de atención al cliente. Ellos podrán informarte si hay alguna incidencia reportada y cuánto tiempo podría durar.
También puedes consultar las redes sociales de tu proveedor de internet, ya que a menudo utilizan estas plataformas para informar a sus clientes sobre cualquier interrupción o corte de servicio.
Si no hay ninguna interrupción o corte de servicio reportado por tu proveedor de internet, puedes continuar con los siguientes pasos para solucionar el problema de no tener conexión a internet.
Reinicia tu dispositivo (computadora, teléfono, etc.)
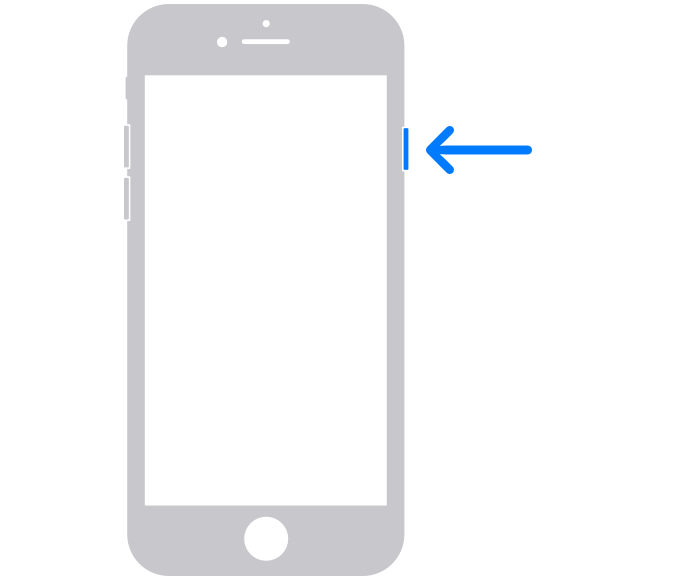
Si estás experimentando problemas de conexión a internet, una solución rápida y sencilla es reiniciar tu dispositivo. Esto puede ayudar a restablecer cualquier configuración o conexión errónea que esté impidiendo que te conectes a internet. A continuación, te mostramos cómo reiniciar diferentes tipos de dispositivos:
Computadora
Para reiniciar tu computadora, sigue estos pasos:
- Guarda cualquier trabajo que estés realizando y cierra todos los programas abiertos.
- Haz clic en el menú de inicio de Windows en la esquina inferior izquierda de la pantalla.
- Selecciona "Reiniciar" en el menú desplegable.
Teléfono
Si estás utilizando un teléfono inteligente, puedes reiniciarlo de la siguiente manera:
- Mantén presionado el botón de encendido/apagado hasta que aparezca un menú en la pantalla.
- Selecciona la opción "Apagar" o "Reiniciar" en el menú.
- Espera unos segundos y luego vuelve a encender tu teléfono.
Después de reiniciar tu dispositivo, intenta volver a conectarte a internet y verifica si el problema se ha solucionado. Si aún no puedes acceder a internet, prueba las siguientes soluciones.
Desactiva y vuelve a activar tu conexión Wi-Fi
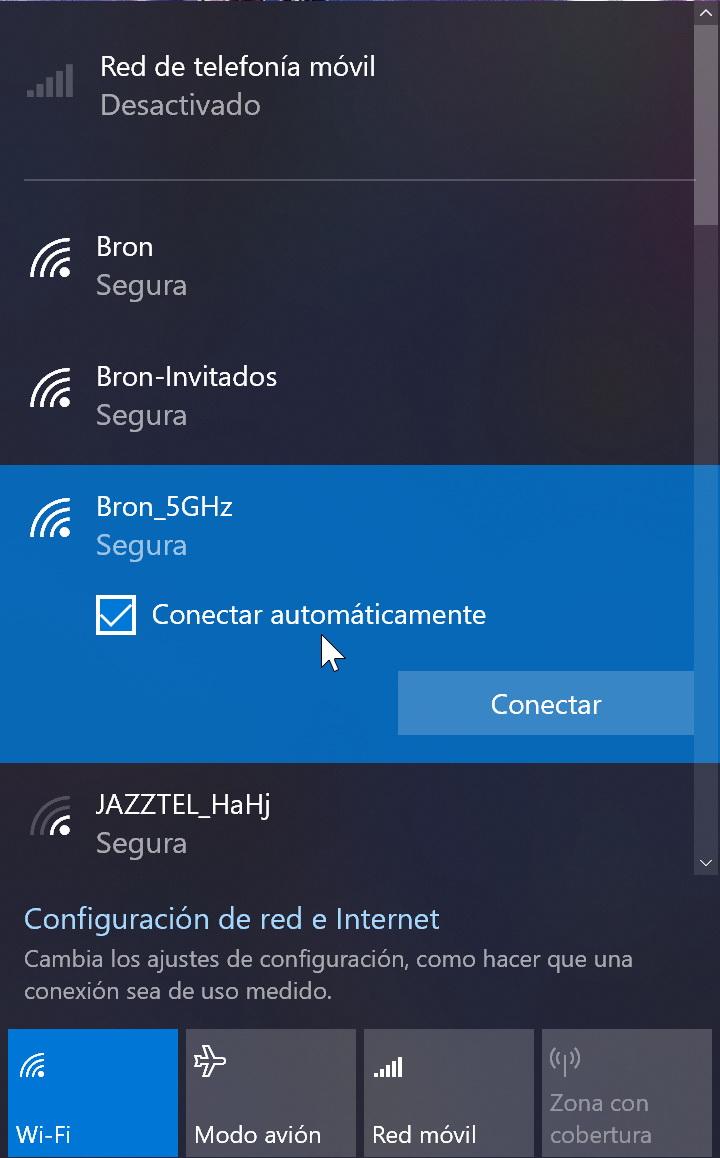
Si estás experimentando problemas de conexión a internet, una de las soluciones más sencillas y efectivas es desactivar y volver a activar tu conexión Wi-Fi. Este proceso es muy fácil de realizar y a menudo resuelve la mayoría de los problemas de conexión.
Para desactivar tu conexión Wi-Fi, simplemente ve a la configuración de tu dispositivo y busca la opción de Wi-Fi. Una vez allí, desliza el interruptor para apagar la conexión. Espera unos segundos y luego vuelve a activarla.
Es importante destacar que algunos dispositivos pueden tener un interruptor físico para encender o apagar la conexión Wi-Fi. Si es el caso, simplemente apágalo y enciéndelo nuevamente.
Después de seguir estos pasos, espera unos segundos para que tu dispositivo vuelva a conectarse a la red Wi-Fi. Si todo sale bien, deberías tener nuevamente conexión a internet.
Olvida y vuelve a conectar a la red Wi-Fi
Si estás experimentando problemas de conexión a internet en tu dispositivo, una solución rápida y sencilla es olvidar la red Wi-Fi a la que estás conectado y luego volver a conectarte.
Para hacer esto, sigue estos pasos:
- Ve a la configuración de tu dispositivo.
- Busca la sección de Wi-Fi y ábrela.
- Verás una lista de redes Wi-Fi disponibles. Encuentra la red a la que estás conectado actualmente y tócala.
- Se abrirá una ventana emergente con información sobre la red. Busca la opción "Olvidar" o "Olvidar red" y tócala.
- Ahora vuelve a la lista de redes Wi-Fi disponibles y busca la red a la que deseas conectarte. Tócala para seleccionarla.
- Ingresa la contraseña de la red, si es necesario, y toca "Conectar".
Una vez que hayas seguido estos pasos, tu dispositivo intentará conectarse a la red Wi-Fi nuevamente. Esto puede solucionar el problema de no tener conexión a internet, ya que reinicia la conexión y establece una nueva.
Si después de hacer esto aún no tienes conexión a internet, prueba reiniciar tu dispositivo y el enrutador Wi-Fi. A veces, esto puede solucionar problemas temporales de conexión.
Recuerda, si el problema persiste, es posible que haya un problema con tu proveedor de servicios de internet (ISP) o con el enrutador Wi-Fi. En ese caso, te recomendamos comunicarte con ellos para obtener más ayuda y solucionar el problema.
Verifica si tu dispositivo tiene una dirección IP válida

Si estás experimentando problemas de conectividad a internet en tu dispositivo, es importante verificar si este tiene una dirección IP válida. La dirección IP es como la identificación única de tu dispositivo en la red, y es necesaria para que puedas acceder a internet.
¿Cómo verificar si tu dispositivo tiene una dirección IP válida?
- Abre la configuración de tu dispositivo.
- Busca la sección de red o conexiones.
- Selecciona la opción de Wi-Fi o Ethernet, dependiendo de cómo estés conectado.
- Busca la opción de configuración de IP o "Obtener automáticamente".
En muchos casos, seleccionar la opción de "Obtener automáticamente" debería solucionar el problema. Esto permitirá que tu dispositivo obtenga automáticamente una dirección IP válida de tu enrutador o proveedor de servicios de internet.
Si después de seguir estos pasos aún no tienes conexión a internet, es posible que haya otros problemas en tu red. Puedes intentar reiniciar tu enrutador o ponerte en contacto con tu proveedor de servicios de internet para obtener ayuda adicional.
Reinicia tu configuración de red
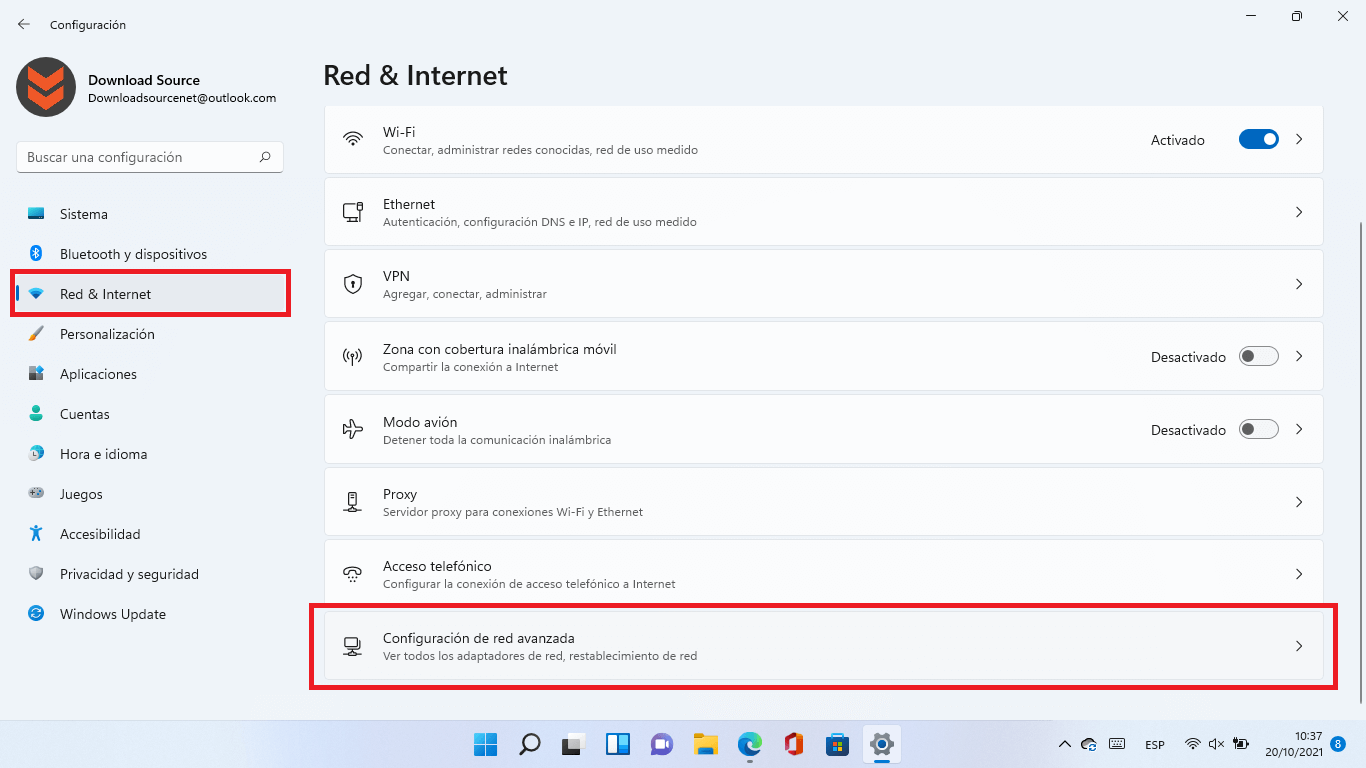
Si estás experimentando problemas de conexión a internet y no puedes acceder a la red, una solución común y efectiva es reiniciar la configuración de red de tu dispositivo. Esto puede ayudar a resolver cualquier conflicto o error en la configuración que esté impidiendo que te conectes.
El proceso puede variar ligeramente dependiendo del sistema operativo que estés utilizando, pero en general, puedes seguir los siguientes pasos:
En Windows
- Ve al menú de inicio y selecciona "Configuración".
- En la ventana de configuración, busca y selecciona "Red e Internet".
- En la sección "Estado", desplázate hacia abajo y haz clic en "Restablecer red".
- Se abrirá una ventana de confirmación, haz clic en "Restablecer ahora".
- Espera a que se complete el proceso y reinicia tu computadora.
En Mac
- Ve al menú de Apple y selecciona "Preferencias del Sistema".
- En la ventana de preferencias, busca y selecciona "Red".
- En la pestaña "Red", selecciona la conexión que estás utilizando (Ethernet, Wi-Fi, etc.).
- Haz clic en el botón "Avanzado" en la esquina inferior derecha.
- En la pestaña "TCP/IP", haz clic en el botón "Renovar DHCP Lease".
- A continuación, ve a la pestaña "DNS" y haz clic en el botón "Restaurar predeterminados".
- Finalmente, haz clic en "OK" y reinicia tu Mac.
Una vez que hayas reiniciado la configuración de red, intenta nuevamente conectarte a internet. En la mayoría de los casos, este proceso debería solucionar el problema de conexión.
Recuerda que si continúas teniendo problemas de conexión, es recomendable contactar a tu proveedor de servicios de internet para obtener asistencia adicional.
Actualiza los controladores de red de tu dispositivo
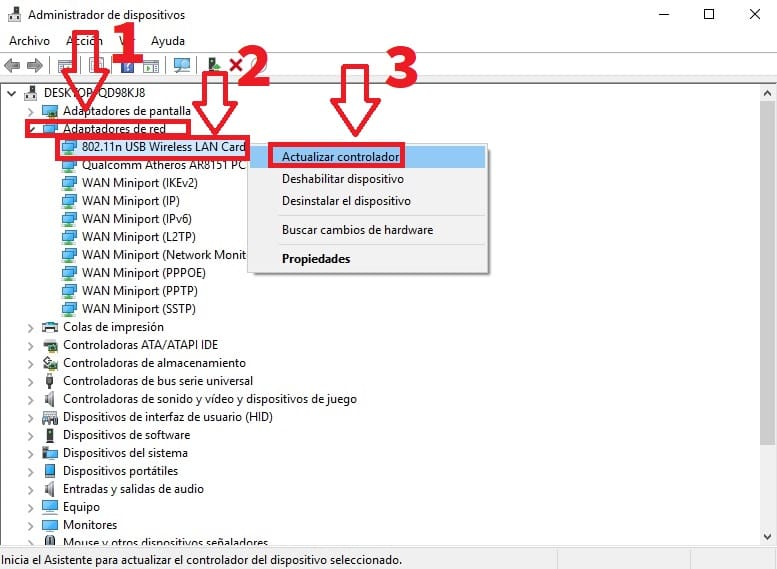
Si estás experimentando problemas de conexión a internet en tu dispositivo, una de las posibles soluciones es actualizar los controladores de red. Los controladores de red son programas que permiten que tu dispositivo se comunique con la red y, a veces, pueden volverse obsoletos o corruptos, lo que puede causar problemas de conexión.
Para actualizar los controladores de red, sigue estos pasos:
- Identifica el tipo de adaptador de red: Primero, debes identificar el tipo de adaptador de red que tienes en tu dispositivo. Puedes hacerlo abriendo el Administrador de dispositivos en Windows o buscando en la configuración de red en otros sistemas operativos.
- Descarga los controladores actualizados: Una vez que hayas identificado el tipo de adaptador de red, visita el sitio web del fabricante del dispositivo o del fabricante del adaptador de red para descargar los controladores más recientes. Asegúrate de descargar los controladores compatibles con tu sistema operativo.
- Instala los controladores actualizados: Después de descargar los controladores, ejecuta el archivo de instalación y sigue las instrucciones en pantalla para completar la instalación. Es posible que debas reiniciar tu dispositivo una vez que se hayan instalado los controladores actualizados.
Una vez que hayas actualizado los controladores de red, verifica si el problema de conexión a internet se ha resuelto. Si aún experimentas problemas, puedes considerar otras soluciones como reiniciar tu router, restablecer la configuración de red o contactar a tu proveedor de servicios de internet para obtener asistencia adicional.
Verifica si hay algún programa o configuración que esté bloqueando tu conexión a internet
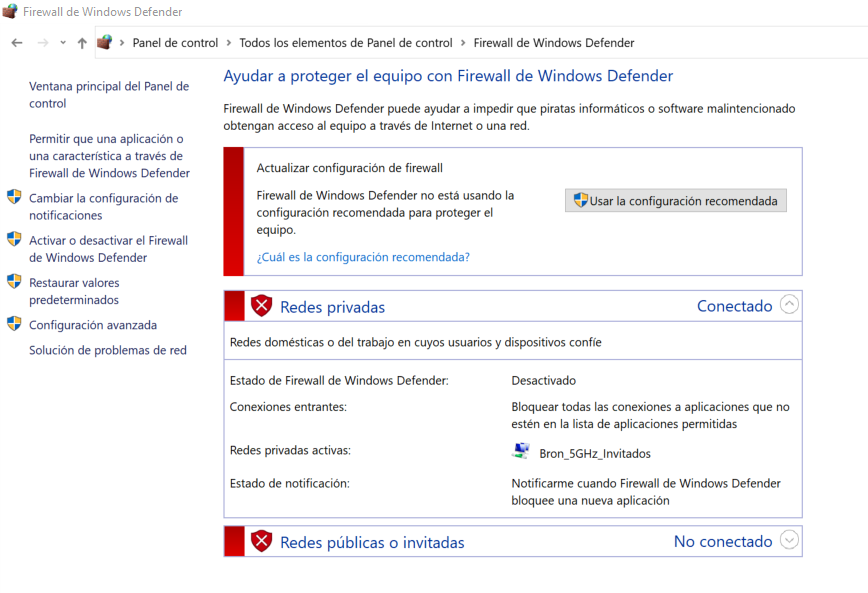
Si estás experimentando problemas para conectarte a internet, es importante que verifiques si hay algún programa o configuración en tu computadora que esté bloqueando la conexión. A continuación, te presentamos una guía paso a paso para solucionar este problema:
Paso 1: Verifica la conexión física
Antes de investigar si hay programas o configuraciones que estén bloqueando tu conexión, asegúrate de que todos los cables estén correctamente conectados. Verifica que el cable de Ethernet esté conectado tanto a tu computadora como al router o módem. Si utilizas una conexión inalámbrica, verifica que estés dentro del rango de alcance del router. Además, asegúrate de que tu dispositivo esté conectado a la red Wi-Fi correcta.
Paso 2: Desactiva el firewall temporalmente
El firewall de tu computadora puede bloquear ciertos programas o conexiones de red. Para descartar que el problema sea el firewall, puedes desactivarlo temporalmente. Para hacerlo, sigue estos pasos:
- Ve al Panel de Control de tu computadora.
- Busca la opción "Sistema y seguridad" y haz clic en ella.
- Selecciona "Firewall de Windows" o "Firewall de Internet" (dependiendo de la versión de Windows que utilices).
- Haz clic en "Desactivar el firewall de Windows" o "Desactivar el firewall de Internet".
- Asegúrate de que la opción "Desactivar el firewall de Windows (no recomendado)" o "Desactivar el firewall de Internet (no recomendado)" esté seleccionada.
- Guarda los cambios y cierra la ventana.
Una vez desactivado el firewall, intenta conectarte a internet nuevamente. Si ahora puedes acceder a la red, es posible que el firewall esté bloqueando ciertos programas o conexiones. En ese caso, puedes configurar el firewall para permitir el acceso a esos programas o reinstalar el firewall si es necesario.
Paso 3: Verifica si hay programas de seguridad que bloquean la conexión
Otro motivo por el cual podrías tener problemas de conexión a internet es que algún programa de seguridad esté bloqueando la conexión. Puede ser un antivirus, un software de protección de redes o cualquier otro programa similar. Para descartar esta posibilidad, desactiva temporalmente cualquier programa de seguridad que tengas instalado y verifica si puedes conectarte a internet.
Paso 4: Reinicia el router o módem
Si ninguna de las soluciones anteriores ha funcionado, es posible que el problema esté en el router o módem. Intenta reiniciarlos siguiendo estos pasos:
- Desconecta el router o módem de la corriente eléctrica.
- Espera unos segundos y vuelve a conectarlo.
- Una vez que los dispositivos se hayan reiniciado completamente, intenta conectarte a internet nuevamente.
En la mayoría de los casos, reiniciar el router o módem soluciona problemas de conexión a internet.
Paso 5: Contacta a tu proveedor de servicios de internet
Si después de seguir todos los pasos anteriores aún no puedes conectarte a internet, es posible que el problema esté en el proveedor de servicios de internet. Ponte en contacto con su servicio de atención al cliente para que te ayuden a solucionar el problema.
Esperamos que esta guía paso a paso te haya sido útil para solucionar el problema de no tener conexión a internet. Recuerda siempre verificar todos los aspectos posibles antes de contactar al proveedor de servicios de internet.
Restablece los ajustes de fábrica de tu router o módem

Si estás experimentando problemas de conexión a internet y has intentado todas las soluciones básicas, como reiniciar tu dispositivo o verificar los cables, puede ser necesario restablecer los ajustes de fábrica de tu router o módem. A continuación, te mostramos cómo hacerlo paso a paso:
Paso 1: Accede a la configuración del router o módem
Para restablecer los ajustes de fábrica, primero debes acceder a la configuración de tu router o módem. Abre tu navegador web preferido (como Google Chrome o Mozilla Firefox) e introduce la dirección IP del router o módem en la barra de direcciones. Por lo general, esta dirección es 192.168.1.1 o 192.168.0.1, pero puede variar según el fabricante.
Paso 2: Inicia sesión en la configuración
Una vez que hayas introducido la dirección IP en la barra de direcciones, se te pedirá que inicies sesión en la configuración del router o módem. Consulta el manual de usuario o la etiqueta en la parte trasera del dispositivo para obtener el nombre de usuario y la contraseña predeterminados. Si los has cambiado previamente, utiliza los nuevos datos de inicio de sesión.
Paso 3: Encuentra la opción de restablecimiento de fábrica
Una vez que hayas iniciado sesión en la configuración, busca la opción de restablecimiento de fábrica. Esta opción puede estar ubicada en diferentes secciones según el modelo y el fabricante del dispositivo. Puede estar etiquetada como "Reset", "Restore factory settings" o algo similar. Si no puedes encontrarla, consulta el manual de usuario o visita el sitio web del fabricante para obtener instrucciones específicas.
Paso 4: Restablece los ajustes de fábrica
Una vez que hayas encontrado la opción de restablecimiento de fábrica, haz clic en ella para iniciar el proceso. Ten en cuenta que este proceso borrará todas las configuraciones personalizadas que hayas realizado en tu router o módem, como el nombre de la red y la contraseña. Asegúrate de tener anotadas cualquier configuración importante antes de continuar.
Una vez que hayas confirmado el restablecimiento de fábrica, el router o módem se reiniciará y se restablecerán todas las configuraciones a los valores predeterminados de fábrica. Esto puede llevar unos minutos, así que ten paciencia.
Paso 5: Configura nuevamente tu router o módem
Una vez que el router o módem se haya reiniciado, deberás configurarlo nuevamente para conectarte a internet. Esto incluye ingresar un nombre de red (SSID) y una contraseña segura para proteger tu conexión. Consulta el manual de usuario o el sitio web del fabricante para obtener instrucciones detalladas sobre cómo configurar tu dispositivo.
Recuerda que el restablecimiento de fábrica solo debe realizarse como último recurso cuando todas las demás soluciones hayan fallado. Si sigues teniendo problemas de conexión a internet después de restablecer los ajustes de fábrica, es posible que debas comunicarte con tu proveedor de servicios de internet para obtener ayuda adicional.
Contacta a tu proveedor de internet para obtener ayuda

Si te encuentras sin conexión a internet y has verificado que no se trata de un problema con tu dispositivo o router, es recomendable contactar a tu proveedor de internet para obtener ayuda. Ellos podrán brindarte asistencia técnica y guiarte en el proceso de solucionar el problema.
Preguntas frecuentes
1. ¿Qué debo hacer si mi conexión a internet no funciona?
Verifica que todos los cables estén correctamente conectados y reinicia el router.
2. ¿Cómo puedo solucionar problemas de conexión Wi-Fi?
Asegúrate de que el Wi-Fi está activado en tu dispositivo y de que estás dentro del rango de la señal. Si el problema persiste, reinicia el router.
Si quieres conocer otros artículos parecidos a Guía paso a paso: solución al problema de no tener conexión a internet puedes visitar la categoría Información.
