Guía para verificar apertura correcta de puertos: paso a paso
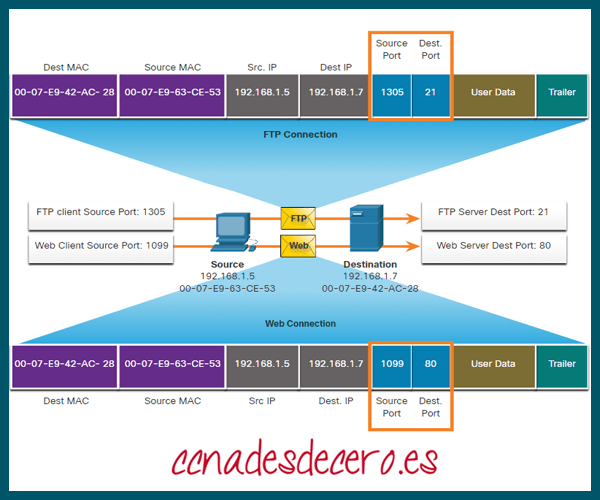
Al configurar una red o un servidor, es común que sea necesario abrir puertos específicos para permitir el acceso a determinadas aplicaciones o servicios en línea. Sin embargo, si estos puertos no están correctamente abiertos, puede haber problemas para conectarse o usar los servicios deseados.
Te guiaremos paso a paso para verificar la correcta apertura de puertos en tu sistema. Aprenderás cómo identificar los puertos necesarios para cada aplicación, cómo comprobar si están abiertos o cerrados, y cómo solucionar problemas comunes en caso de que encuentres algún inconveniente.
- Verifica que tienes acceso al router o al firewall de tu red
- Identifica el número de puerto que deseas verificar
- Accede a la configuración del router o firewall
- Busca la sección de "redirección de puertos" o "gestión de puertos"
- Ingresa el número de puerto que deseas verificar en la sección correspondiente
- Guarda los cambios y reinicia el router o firewall si es necesario
- Utiliza una herramienta en línea para verificar si el puerto está abierto
- Ingresa el número de puerto en la herramienta y haz clic en "verificar"
- Observa si la herramienta indica que el puerto está abierto o cerrado
- Si el puerto está cerrado, revisa la configuración del router o firewall nuevamente
- Asegúrate de que no haya otros dispositivos bloqueando el puerto en tu red
- Si no puedes solucionar el problema, considera contactar al proveedor de tu router o firewall para obtener ayuda adicional
- Preguntas frecuentes
Verifica que tienes acceso al router o al firewall de tu red
Para verificar la apertura correcta de puertos en tu red, es necesario asegurarse de tener acceso al router o al firewall de la misma. Esto te permitirá realizar los ajustes necesarios para permitir el tráfico de entrada y salida a través de los puertos específicos que deseas verificar.
Identifica el número de puerto que deseas verificar
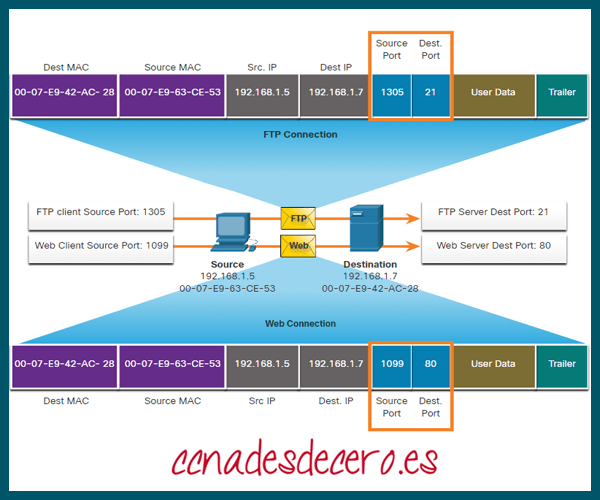
Para verificar la apertura correcta de un puerto, lo primero que debes hacer es identificar el número de puerto que deseas verificar. Cada servicio o aplicación utiliza un número de puerto específico para comunicarse a través de la red.
Puedes encontrar una lista de los números de puerto más comunes en la Asignación de Nombres de Servicio y Números de Puerto de la IANA. Allí podrás ver una amplia lista de servicios y aplicaciones junto con sus números de puerto correspondientes.
Verifica la apertura del puerto utilizando comandos de red
Existen diferentes métodos para verificar si un puerto está abierto o cerrado en un sistema. Uno de los métodos más comunes es utilizar comandos de red, como telnet o nc.
Por ejemplo, si deseas verificar si el puerto 80 (utilizado por el protocolo HTTP) está abierto en un servidor web, puedes utilizar el siguiente comando en la línea de comandos:
telnet dirección_ip 80
Si el puerto está abierto, deberías ver una pantalla en blanco o un mensaje de bienvenida del servidor web. Si el puerto está cerrado, es posible que no veas ninguna respuesta o que aparezca un mensaje de error.
También puedes utilizar el comando nc (netcat) para verificar la apertura de un puerto. El siguiente comando se utiliza para verificar si el puerto 22 (utilizado por el protocolo SSH) está abierto:
nc -zv dirección_ip 22
Si el puerto está abierto, verás un mensaje que indica que la conexión se ha establecido correctamente. Si el puerto está cerrado, recibirás un mensaje de error o simplemente no habrá ninguna respuesta.
Utiliza herramientas en línea para verificar la apertura de puertos
Además de los comandos de red, también existen herramientas en línea que te permiten verificar la apertura de puertos desde cualquier dispositivo con conexión a Internet. Algunas de estas herramientas incluyen:
Estas herramientas te permiten ingresar la dirección IP y el número de puerto que deseas verificar. Luego, la herramienta realizará una prueba para determinar si el puerto está abierto o cerrado.
Recuerda que verificar la apertura correcta de puertos es importante para garantizar el correcto funcionamiento de servicios y aplicaciones en tu red. Utiliza estos métodos y herramientas para realizar pruebas periódicas y asegurarte de que tus puertos estén correctamente configurados.
Accede a la configuración del router o firewall
Para verificar la apertura correcta de puertos en tu router o firewall, lo primero que debes hacer es acceder a la configuración del dispositivo. Esto te permitirá realizar los ajustes necesarios para abrir o cerrar los puertos según tus necesidades.
Busca la sección de "redirección de puertos" o "gestión de puertos"
Una vez que hayas ingresado a la configuración de tu enrutador, busca la sección que se refiere a la "redirección de puertos" o "gestión de puertos". Esta sección puede tener un nombre ligeramente diferente dependiendo de la marca y modelo de tu enrutador, pero generalmente se encuentra en la configuración avanzada o en la sección de seguridad.
Ingresa el número de puerto que deseas verificar en la sección correspondiente
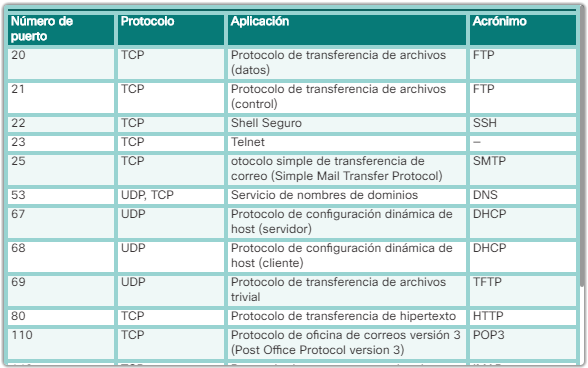
Para verificar la apertura correcta de un puerto, es necesario seguir una serie de pasos. El primero de ellos es ingresar el número de puerto que se desea verificar en la sección correspondiente del programa o herramienta que se esté utilizando. Este número de puerto puede ser tanto un puerto específico como un rango de puertos.
Guarda los cambios y reinicia el router o firewall si es necesario
En este paso, es importante guardar todos los cambios realizados en la configuración de los puertos y reiniciar el router o firewall si es necesario. Esto permitirá que los ajustes se apliquen correctamente y asegurará que los puertos estén abiertos de manera correcta.
Utiliza una herramienta en línea para verificar si el puerto está abierto
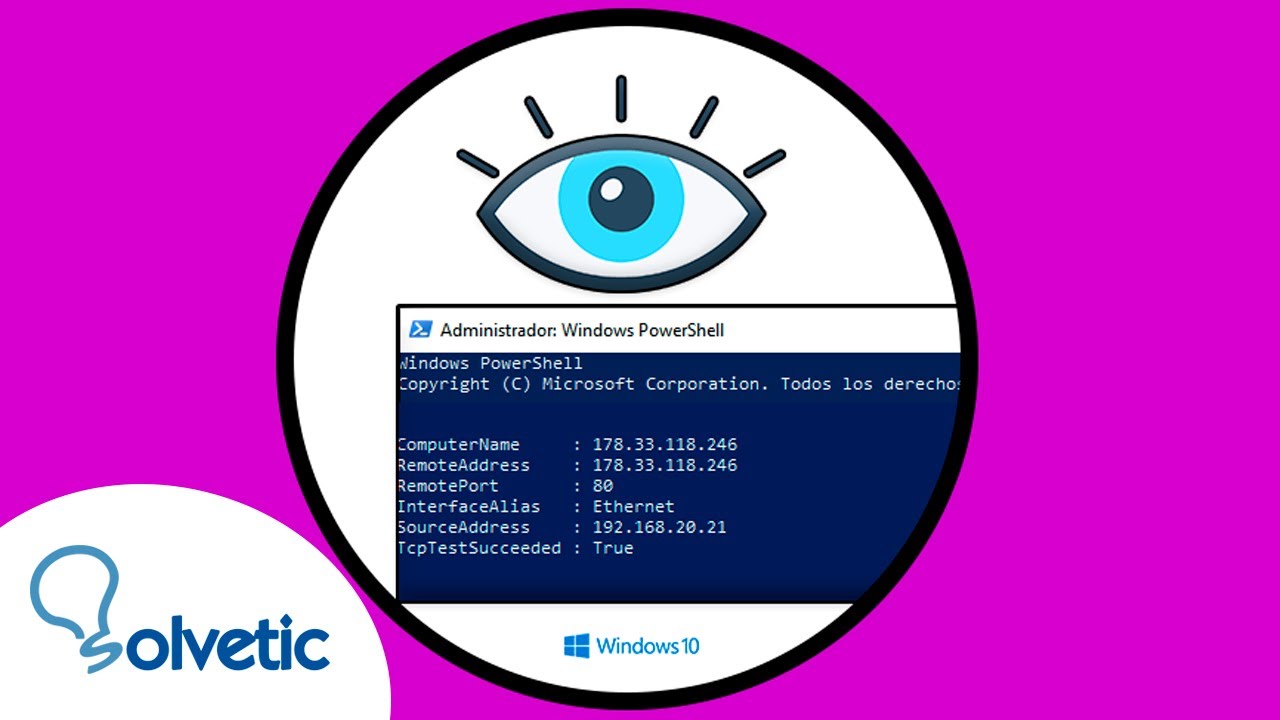
Una forma fácil de verificar si un puerto está abierto es utilizando una herramienta en línea. Estas herramientas te permiten escanear un puerto específico en una dirección IP y te indicarán si está abierto o cerrado.
Existen varias herramientas en línea que puedes utilizar, pero una de las más populares es "Port Checker" (https://www.portchecker.co/). Esta herramienta es gratuita y muy fácil de usar.
¿Cómo utilizar Port Checker?
- Ingresa a la página web de Port Checker.
- En el campo de texto, introduce la dirección IP que quieres escanear.
- En el campo de texto siguiente, ingresa el número del puerto que deseas verificar.
- Haz clic en el botón "Check Port".
Después de hacer clic en el botón, Port Checker escaneará el puerto seleccionado en la dirección IP proporcionada y te mostrará los resultados. Si el puerto está abierto, verás un mensaje indicando que el puerto está abierto. Si el puerto está cerrado, verás un mensaje indicando que el puerto está cerrado.
Es importante mencionar que algunos puertos pueden estar bloqueados por tu proveedor de servicios de Internet (ISP) o por un firewall. Si el puerto está bloqueado, Port Checker te mostrará un mensaje indicando que el puerto está bloqueado.
Recuerda que la verificación de puertos es una práctica muy útil para asegurarte de que tus servicios estén correctamente configurados y accesibles desde el exterior. Si encuentras que un puerto está cerrado o bloqueado, deberás investigar más a fondo para solucionar el problema.
Ingresa el número de puerto en la herramienta y haz clic en "verificar"
Para verificar la apertura correcta de un puerto en tu dispositivo, necesitarás utilizar una herramienta especializada. Sigue estos pasos para realizar la verificación:
Paso 1: Accede a la herramienta de verificación de puertos
En primer lugar, debes acceder a una herramienta en línea que te permita verificar si un puerto está abierto o cerrado. Puedes encontrar varias opciones disponibles en Internet, pero te recomendamos utilizar una herramienta confiable y segura.
Paso 2: Ingresa el número de puerto
Una vez que hayas accedido a la herramienta de verificación de puertos, encontrarás un campo o una casilla de texto designada para ingresar el número del puerto que deseas verificar. Asegúrate de ingresar el puerto correcto que deseas verificar.
Paso 3: Haz clic en "verificar"
Después de ingresar el número de puerto, deberás hacer clic en el botón "verificar" o en una opción similar que permita iniciar el proceso de verificación. Al hacerlo, la herramienta comenzará a analizar si el puerto está abierto o cerrado en tu dispositivo.
Paso 4: Verifica el resultado
Una vez que la herramienta haya finalizado el proceso de verificación, te mostrará el resultado correspondiente al estado del puerto que has ingresado. Por lo general, obtendrás dos posibles resultados: "abierto" o "cerrado". Si el puerto aparece como "abierto", significa que está correctamente abierto y disponible para su uso. En cambio, si el puerto aparece como "cerrado", indica que está bloqueado o no está accesible desde el exterior.
Paso 5: Toma las acciones necesarias
Si el resultado muestra que el puerto está cerrado, es posible que debas tomar medidas adicionales para abrirlo. Esto puede implicar configurar la apertura del puerto en tu router o firewall, o verificar si hay otros programas o servicios que estén bloqueando el acceso al puerto en cuestión.
Recuerda que la apertura incorrecta de puertos puede tener un impacto en la conectividad de tus dispositivos y servicios en red. Por lo tanto, es importante realizar la verificación adecuada y tomar las medidas necesarias para garantizar que los puertos estén correctamente abiertos y accesibles.
Observa si la herramienta indica que el puerto está abierto o cerrado
Para verificar si un puerto está abierto o cerrado, lo primero que debemos hacer es utilizar una herramienta de verificación de puertos. Hay varias opciones disponibles, pero una de las más populares es Nmap.
Una vez que hayas instalado Nmap en tu sistema, abre una ventana de comandos y escribe el siguiente comando:
nmap -p [número de puerto] [dirección IP]
En este comando, debes reemplazar "[número de puerto]" con el número del puerto que deseas verificar y "[dirección IP]" con la dirección IP del dispositivo o servidor que deseas analizar.
Una vez que hayas ingresado el comando, presiona Enter y espera a que Nmap realice el análisis. Verás una lista de resultados que indicarán si el puerto está abierto o cerrado.
Si el puerto está abierto, verás un mensaje como "[número de puerto]/[protocolo] open". Esto significa que el puerto está accesible y listo para ser utilizado.
Si el puerto está cerrado, verás un mensaje como "[número de puerto]/[protocolo] closed". Esto significa que el puerto no está accesible y no se puede utilizar.
Si el puerto está filtrado, verás un mensaje como "[número de puerto]/[protocolo] filtered". Esto significa que el puerto está bloqueado por un firewall u otra medida de seguridad.
Recuerda que es importante verificar la apertura de los puertos en tu dispositivo o servidor para asegurarte de que los servicios y aplicaciones que dependen de ellos funcionen correctamente.
Si el puerto está cerrado, revisa la configuración del router o firewall nuevamente
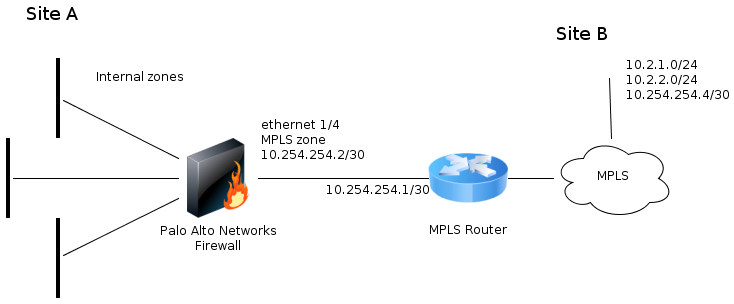
Si has seguido los pasos anteriores y aún encuentras que el puerto está cerrado, es posible que debas revisar la configuración de tu router o firewall una vez más. Aquí te mostramos algunos consejos para hacerlo:
1. Accede a la configuración del router
Abre tu navegador web y escribe la dirección IP del router en la barra de direcciones. Por lo general, esta dirección es 192.168.1.1 o 192.168.0.1. Si no estás seguro de cuál es la dirección IP de tu router, consulta el manual del dispositivo o contacta al proveedor de servicios de Internet.
2. Ingresa las credenciales de acceso
Una vez que hayas ingresado la dirección IP del router, se te solicitará que ingreses las credenciales de acceso. Por lo general, el nombre de usuario y la contraseña predeterminados son admin, pero esto puede variar según el modelo y el fabricante del router. Si has cambiado las credenciales de acceso y no las recuerdas, tendrás que restablecer el router a los valores predeterminados de fábrica.
3. Navega hasta la sección de configuración de puertos
Una vez que hayas iniciado sesión en la configuración del router, busca la sección de configuración de puertos o reenvío de puertos. Esta sección puede tener diferentes nombres dependiendo del router, pero generalmente encontrarás algo como "Port Forwarding" o "Virtual Server".
4. Agrega una regla de reenvío de puertos
Dentro de la sección de configuración de puertos, deberás agregar una regla de reenvío de puertos para el puerto que deseas verificar. Esto implicará ingresar el número de puerto, el protocolo (TCP o UDP) y la dirección IP del dispositivo al que deseas redirigir el tráfico. Asegúrate de guardar los cambios una vez que hayas completado esta configuración.
5. Verifica nuevamente la apertura del puerto
Después de haber realizado los ajustes en la configuración del router, vuelve a utilizar una herramienta en línea o un escáner de puertos para verificar si el puerto está ahora abierto. Si todavía aparece como cerrado, es posible que debas consultar la documentación de tu router o contactar al soporte técnico para obtener más ayuda.
Asegúrate de que no haya otros dispositivos bloqueando el puerto en tu red
Para verificar la apertura correcta de los puertos en tu red, es importante asegurarse de que no haya otros dispositivos bloqueando el acceso a esos puertos. Esto podría ser causado por un firewall o por la configuración de seguridad de tu enrutador.
Para comprobar esto, sigue los siguientes pasos:
Paso 1: Accede a la configuración de tu enrutador
Abre tu navegador web y escribe la dirección IP de tu enrutador en la barra de direcciones. Por lo general, esta dirección es 192.168.1.1 o 192.168.0.1. Si no estás seguro de cuál es la dirección IP de tu enrutador, consulta el manual del dispositivo o contacta al proveedor de servicios de Internet.
Paso 2: Inicia sesión en la configuración del enrutador
Ingresa el nombre de usuario y la contraseña para acceder a la configuración de tu enrutador. Estos datos de inicio de sesión suelen estar impresos en la parte posterior del enrutador o en el manual del dispositivo. Si has cambiado estos datos y no los recuerdas, puedes realizar un reinicio de fábrica del enrutador para restablecerlos a sus valores predeterminados.
Paso 3: Busca la sección de configuración del firewall
Una vez que hayas iniciado sesión en la configuración de tu enrutador, busca la sección de configuración del firewall o de seguridad. Esta sección puede tener diferentes nombres dependiendo del modelo de enrutador o del fabricante, pero generalmente se encuentra en la pestaña "Seguridad" o "Firewall" del menú.
Paso 4: Desactiva el firewall o ajusta la configuración de seguridad
En la sección de configuración del firewall, desactiva temporalmente el firewall o ajusta la configuración de seguridad para permitir el acceso a los puertos que deseas verificar. Si tienes la opción de agregar excepciones o reglas de puerto, asegúrate de incluir los números de puerto específicos que deseas verificar.
Recuerda que desactivar temporalmente el firewall o ajustar la configuración de seguridad puede aumentar el riesgo de ataques o accesos no autorizados a tu red. Por lo tanto, es importante volver a habilitar el firewall o ajustar la configuración de seguridad una vez que hayas terminado de verificar los puertos.
Con estos pasos, podrás verificar si hay otros dispositivos bloqueando el acceso a los puertos en tu red y tomar las medidas necesarias para solucionar cualquier problema que encuentres. ¡Buena suerte!
Si no puedes solucionar el problema, considera contactar al proveedor de tu router o firewall para obtener ayuda adicional
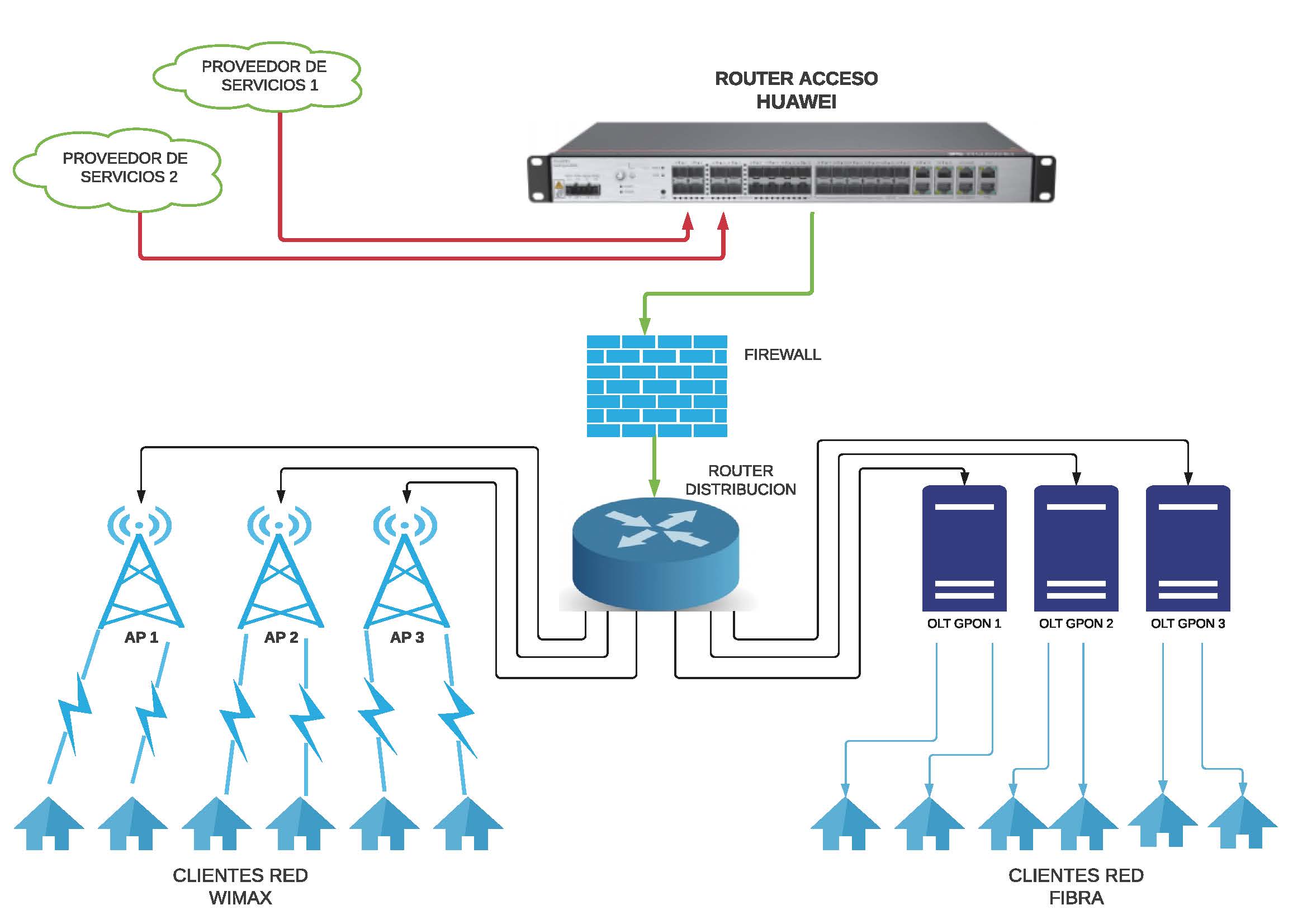
Si has seguido todos los pasos anteriores y aún no puedes solucionar el problema de la apertura de puertos, es posible que necesites contactar al proveedor de tu router o firewall para obtener ayuda adicional.
Preguntas frecuentes
1. ¿Qué es la verificación de apertura de puertos?
La verificación de apertura de puertos es un proceso que permite comprobar si los puertos necesarios para el funcionamiento de un servicio o aplicación están accesibles y correctamente configurados en un dispositivo o en una red.
2. ¿Por qué es importante verificar la apertura de puertos?
Es importante verificar la apertura de puertos para asegurarse de que los servicios o aplicaciones que dependen de ellos puedan funcionar correctamente y recibir conexiones desde otras redes o dispositivos.
Si quieres conocer otros artículos parecidos a Guía para verificar apertura correcta de puertos: paso a paso puedes visitar la categoría Tecnología y Hosting.
