Guía para bloquear anuncios en tu navegador con AdBlocker
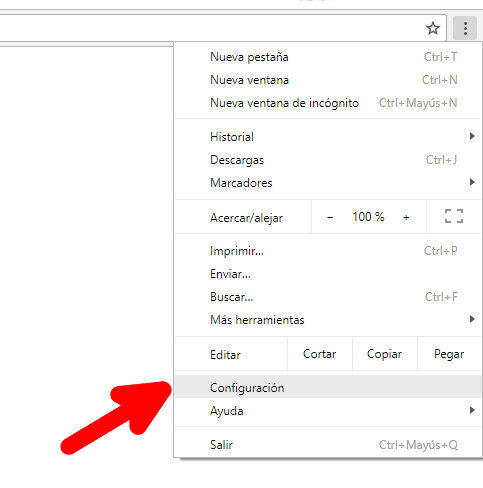
En la actualidad, el uso de internet se ha vuelto casi indispensable en nuestras vidas. Sin embargo, una de las desventajas que encontramos al navegar en la web son los molestos anuncios publicitarios que interrumpen nuestra experiencia de navegación y ralentizan la carga de las páginas. Afortunadamente, existen herramientas como AdBlocker que nos permiten bloquear estos anuncios y disfrutar de una navegación más fluida y libre de distracciones.
Te presentaremos una guía paso a paso para utilizar AdBlocker en tu navegador y deshacerte de los anuncios no deseados. Veremos cómo instalar la extensión en los navegadores más populares, cómo configurarla según tus preferencias y cómo desactivarla en caso de ser necesario. Además, te proporcionaremos algunos consejos adicionales para mantener tu navegación segura y optimizada. ¡No pierdas más tiempo lidiando con anuncios molestos y comienza a disfrutar de una experiencia en línea más agradable!
- Instala un bloqueador de anuncios en tu navegador
- Activa el bloqueador de anuncios en la configuración del navegador
- Actualiza regularmente el bloqueador de anuncios para mantenerlo eficiente
- Personaliza las preferencias del bloqueador de anuncios según tus necesidades
- Utiliza listas de filtros para bloquear anuncios específicos
- Desactiva temporalmente el bloqueador de anuncios si es necesario para ciertos sitios web
- Reporta anuncios no bloqueados para mejorar la eficacia del bloqueador
- Considera la opción de suscribirte a una versión premium del bloqueador de anuncios
- Mantén tu navegador y sistema operativo actualizados para aumentar la seguridad y eficiencia del bloqueador
- Considera utilizar complementos adicionales para mejorar la protección contra rastreadores y malware
Instala un bloqueador de anuncios en tu navegador
Si estás cansado de ver anuncios molestos mientras navegas por internet, una solución efectiva es instalar un bloqueador de anuncios en tu navegador. Uno de los bloqueadores de anuncios más populares y eficientes es AdBlocker.
¿Qué es AdBlocker?
AdBlocker es una extensión para navegadores web que bloquea automáticamente los anuncios en las páginas que visitas. Esto te permite disfrutar de una experiencia de navegación más rápida, segura y libre de distracciones.
¿Cómo instalar AdBlocker?
Para instalar AdBlocker en tu navegador, sigue estos sencillos pasos:
- Abre tu navegador web y ve a la tienda de extensiones correspondiente (por ejemplo, la Chrome Web Store para Google Chrome).
- Busca "AdBlocker" en la barra de búsqueda de la tienda de extensiones.
- Haz clic en "Agregar a [nombre del navegador]" para instalar la extensión.
- Espera a que la extensión se instale y se active en tu navegador.
Una vez que hayas instalado AdBlocker, notarás cómo los anuncios desaparecen de las páginas web que visitas. Sin embargo, es importante tener en cuenta que AdBlocker puede afectar la visualización de ciertos contenidos legítimos, como algunos mensajes informativos o elementos interactivos.
Configuración y personalización
AdBlocker ofrece diversas opciones de configuración y personalización para adaptarse a tus necesidades y preferencias. Puedes acceder a estas opciones haciendo clic en el icono de AdBlocker en la barra de herramientas de tu navegador.
- En la configuración básica, puedes habilitar o deshabilitar AdBlocker en sitios web específicos, permitir ciertos tipos de anuncios no intrusivos o agregar filtros personalizados.
- En la configuración avanzada, puedes ajustar la intensidad del bloqueo de anuncios, permitir anuncios en sitios web de confianza o crear listas blancas y negras de sitios web.
Explora las opciones de configuración de AdBlocker y encuentra la combinación perfecta que se adapte a tus necesidades y preferencias.
¡Disfruta de una navegación libre de anuncios molestos con AdBlocker!
Activa el bloqueador de anuncios en la configuración del navegador
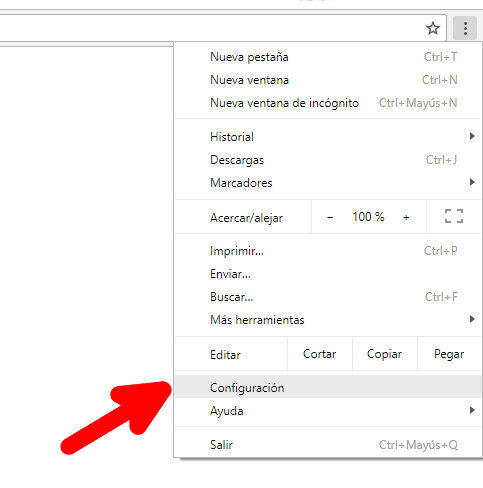
Si estás cansado de ver anuncios molestos mientras navegas por internet, una solución efectiva es activar un bloqueador de anuncios en tu navegador. Una de las herramientas más populares y efectivas para esto es AdBlocker.
Para activar AdBlocker en tu navegador, sigue los siguientes pasos:
Google Chrome
- Abre Google Chrome y haz clic en el ícono de los tres puntos en la esquina superior derecha.
- En el menú desplegable, selecciona "Configuración".
- En la página de configuración, desplázate hacia abajo y haz clic en "Extensiones".
- En la página de extensiones, busca "AdBlocker" en la barra de búsqueda.
- Cuando aparezca AdBlocker en los resultados, haz clic en "Agregar a Chrome".
- Una vez instalado, AdBlocker estará activado y bloqueará automáticamente los anuncios en las páginas web que visites.
Mozilla Firefox
- Abre Mozilla Firefox y haz clic en el ícono de las tres líneas en la esquina superior derecha.
- En el menú desplegable, selecciona "Complementos".
- En la página de complementos, haz clic en "Extensiones" en el panel izquierdo.
- En la barra de búsqueda, escribe "AdBlocker" y presiona Enter.
- Cuando aparezca AdBlocker en los resultados, haz clic en "Agregar a Firefox".
- Una vez instalado, AdBlocker estará activado y bloqueará automáticamente los anuncios en las páginas web que visites.
Safari
- Abre Safari y haz clic en "Safari" en la barra de menú superior.
- En el menú desplegable, selecciona "Preferencias".
- En la ventana de preferencias, haz clic en la pestaña "Extensiones".
- En la página de extensiones, busca "AdBlocker" en la barra de búsqueda.
- Cuando aparezca AdBlocker en los resultados, marca la casilla junto a su nombre.
- Una vez marcada la casilla, AdBlocker estará activado y bloqueará automáticamente los anuncios en las páginas web que visites.
Con AdBlocker activado, podrás disfrutar de una experiencia de navegación libre de anuncios molestos. Recuerda que también puedes personalizar las opciones de bloqueo de anuncios según tus preferencias en la configuración de la extensión.
Actualiza regularmente el bloqueador de anuncios para mantenerlo eficiente
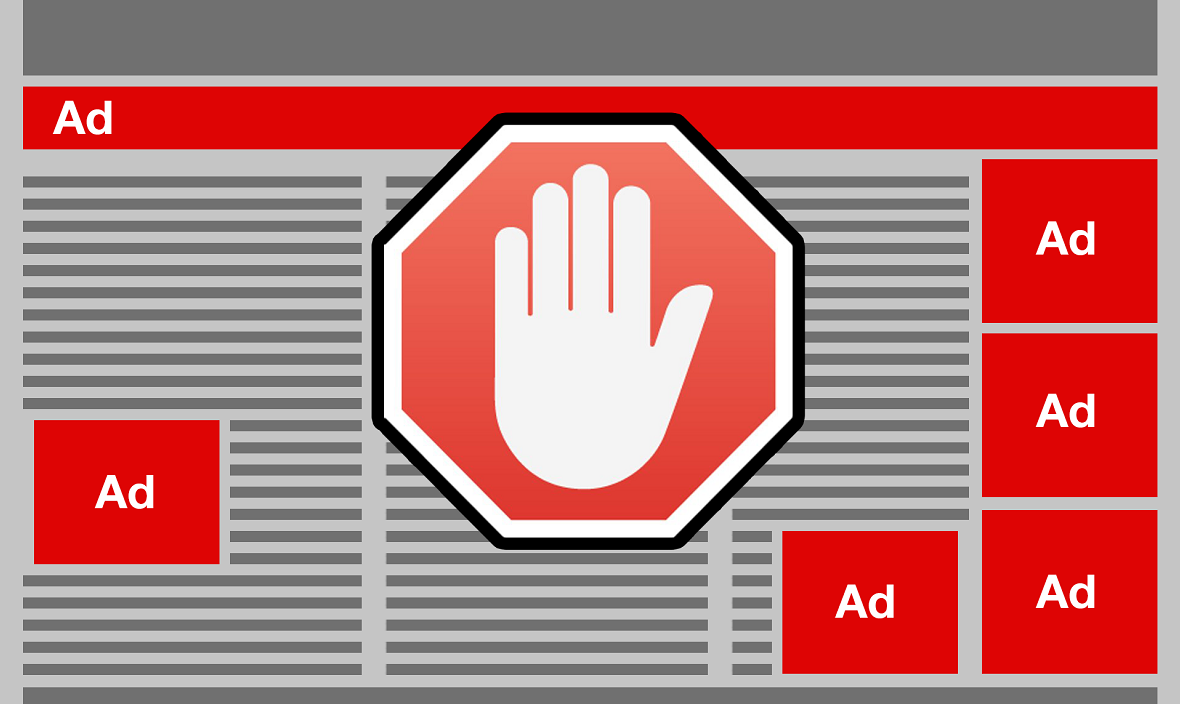
Uno de los aspectos más importantes al utilizar un bloqueador de anuncios es asegurarse de que esté actualizado regularmente. Las empresas de publicidad en línea están constantemente buscando formas de eludir los bloqueadores de anuncios, por lo que los desarrolladores de extensiones como AdBlocker están constantemente lanzando actualizaciones para contrarrestar estas tácticas.
Al actualizar regularmente tu bloqueador de anuncios, te aseguras de que esté equipado con las últimas herramientas y filtros para bloquear eficientemente los anuncios no deseados. Además, las actualizaciones también pueden solucionar posibles problemas de rendimiento o errores que puedan surgir.
Para actualizar AdBlocker, simplemente sigue estos pasos:
- Abre tu navegador web y haz clic en el ícono de AdBlocker en la barra de herramientas.
- Selecciona la opción "Configuración" en el menú desplegable.
- En la página de configuración, busca la opción "Actualizar" o "Buscar actualizaciones".
- Haz clic en esa opción y espera a que AdBlocker busque y descargue las últimas actualizaciones.
- Una vez completada la actualización, reinicia tu navegador para aplicar los cambios.
Recuerda repetir este proceso regularmente, al menos una vez al mes, para asegurarte de que AdBlocker esté al día y funcionando de manera óptima.
Nota: Además de las actualizaciones automáticas, también puedes configurar AdBlocker para que busque actualizaciones manualmente o incluso programar actualizaciones periódicas mediante la configuración avanzada.
Personaliza las preferencias del bloqueador de anuncios según tus necesidades
Si estás cansado de ver anuncios molestos mientras navegas por internet, puedes utilizar un bloqueador de anuncios para eliminarlos por completo de tu experiencia en línea. Uno de los bloqueadores de anuncios más populares es AdBlocker.
AdBlocker es una extensión del navegador que te permite bloquear anuncios en diferentes sitios web. Además de bloquear anuncios, también te brinda la opción de personalizar las preferencias del bloqueador según tus necesidades.
Cómo personalizar las preferencias de AdBlocker
Para personalizar las preferencias de AdBlocker, sigue los siguientes pasos:
- Abre tu navegador y haz clic en el icono de AdBlocker en la barra de herramientas.
- Selecciona la opción "Preferencias" en el menú desplegable.
- En la página de preferencias, encontrarás diferentes categorías para personalizar:
- Anuncios permitidos: En esta sección, puedes permitir anuncios en sitios web específicos si deseas apoyar a los creadores de contenido.
- Filtros de bloqueo: Aquí puedes agregar o eliminar filtros de bloqueo para adaptar el bloqueador a tus necesidades. Puedes utilizar filtros predefinidos o crear los tuyos propios.
- Personalizar reglas: Esta opción te permite crear reglas específicas para bloquear elementos en una página web determinada.
- Excepciones: Si deseas que AdBlocker no bloquee anuncios en sitios web específicos, puedes agregarlos como excepciones en esta sección.
- Otros ajustes: Aquí encontrarás otras configuraciones adicionales, como la opción de mostrar estadísticas de bloqueo de anuncios o habilitar el modo de navegación insegura.
Una vez que hayas personalizado las preferencias de AdBlocker según tus necesidades, puedes disfrutar de una experiencia de navegación libre de anuncios molestos.
Recuerda que es importante apoyar a los creadores de contenido que te gustan desactivando AdBlocker en sus sitios web si así lo deseas. ¡Disfruta de una experiencia en línea sin anuncios!
Utiliza listas de filtros para bloquear anuncios específicos
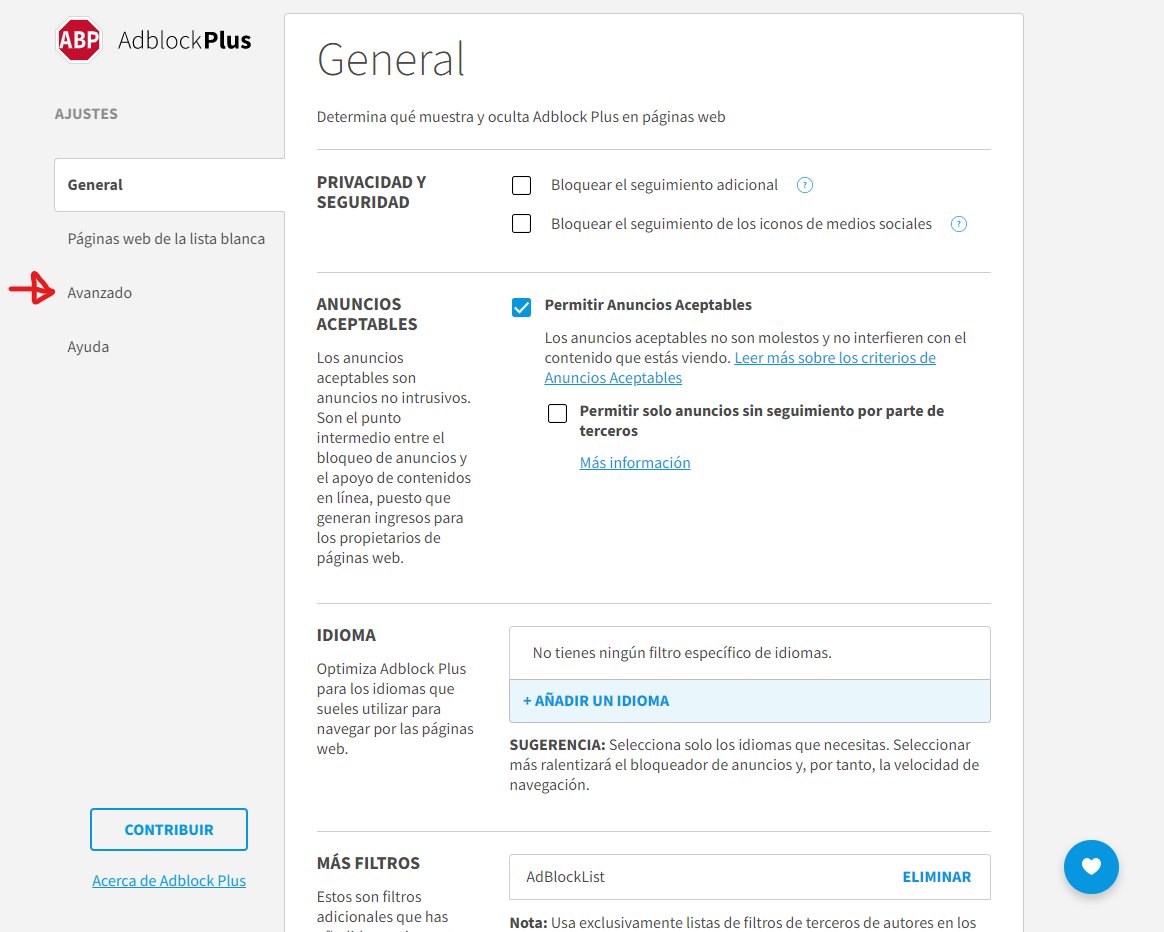
Uno de los beneficios de utilizar un bloqueador de anuncios como AdBlocker es la capacidad de personalizar qué tipo de anuncios deseas bloquear. AdBlocker utiliza listas de filtros que contienen reglas específicas para bloquear anuncios y elementos no deseados en las páginas web.
Existen diferentes listas de filtros disponibles que puedes utilizar para bloquear anuncios específicos. Estas listas pueden incluir reglas para bloquear anuncios de Google, banners, ventanas emergentes, rastreadores de cookies y mucho más.
Para utilizar listas de filtros en AdBlocker, sigue estos pasos:
- Abre la configuración de AdBlocker en tu navegador.
- Navega hasta la sección de "Listas de filtros".
- Selecciona las listas de filtros que deseas utilizar. Puedes elegir entre las listas predeterminadas o agregar listas personalizadas.
- Haz clic en "Guardar" para aplicar los cambios.
Una vez que hayas seleccionado las listas de filtros, AdBlocker bloqueará automáticamente los anuncios y elementos no deseados según las reglas de esas listas. Esto te permitirá disfrutar de una experiencia de navegación más limpia y sin distracciones.
Es importante tener en cuenta que, aunque las listas de filtros son efectivas para bloquear la mayoría de los anuncios, es posible que algunos anuncios logren pasar desapercibidos. En esos casos, puedes utilizar la función de bloqueo manual de AdBlocker para eliminar anuncios específicos en páginas web individuales.
Desactiva temporalmente el bloqueador de anuncios si es necesario para ciertos sitios web
En ocasiones, es posible que encuentres sitios web que requieran que desactives temporalmente el bloqueador de anuncios para poder acceder a su contenido. Esto puede suceder, por ejemplo, si un sitio web depende de los anuncios para generar ingresos y mantener su funcionamiento.
Si te encuentras en esta situación, puedes desactivar temporalmente tu bloqueador de anuncios para permitir la visualización del contenido deseado. Sin embargo, es importante tener en cuenta que al hacer esto, estarás expuesto a los anuncios y posibles rastreadores que puedan estar presentes en el sitio web en cuestión.
Para desactivar temporalmente tu bloqueador de anuncios, sigue estos pasos:
- Busca el icono de tu bloqueador de anuncios en la barra de herramientas de tu navegador. Por lo general, se encuentra en la esquina superior derecha.
- Haz clic derecho sobre el icono y selecciona la opción "Desactivar" o "Pausar" (el nombre puede variar dependiendo del bloqueador de anuncios que estés utilizando).
- Recarga la página web que deseas visitar y podrás acceder al contenido sin el bloqueo de anuncios.
Recuerda que una vez hayas finalizado tu visita en el sitio web, es recomendable volver a activar tu bloqueador de anuncios para protegerte de posibles anuncios intrusivos o maliciosos.
Si prefieres no desactivar tu bloqueador de anuncios, también puedes considerar buscar alternativas para acceder al contenido que necesitas. Algunos sitios web ofrecen opciones de suscripción o membresía que eliminan los anuncios y proporcionan una experiencia de navegación más libre de distracciones.
Aunque desactivar temporalmente tu bloqueador de anuncios puede ser necesario en ciertos casos, es importante recordar la importancia de proteger tu privacidad y seguridad en línea. Utiliza un bloqueador de anuncios confiable y considera otras opciones para acceder al contenido sin exponerte a los anuncios no deseados.
Reporta anuncios no bloqueados para mejorar la eficacia del bloqueador
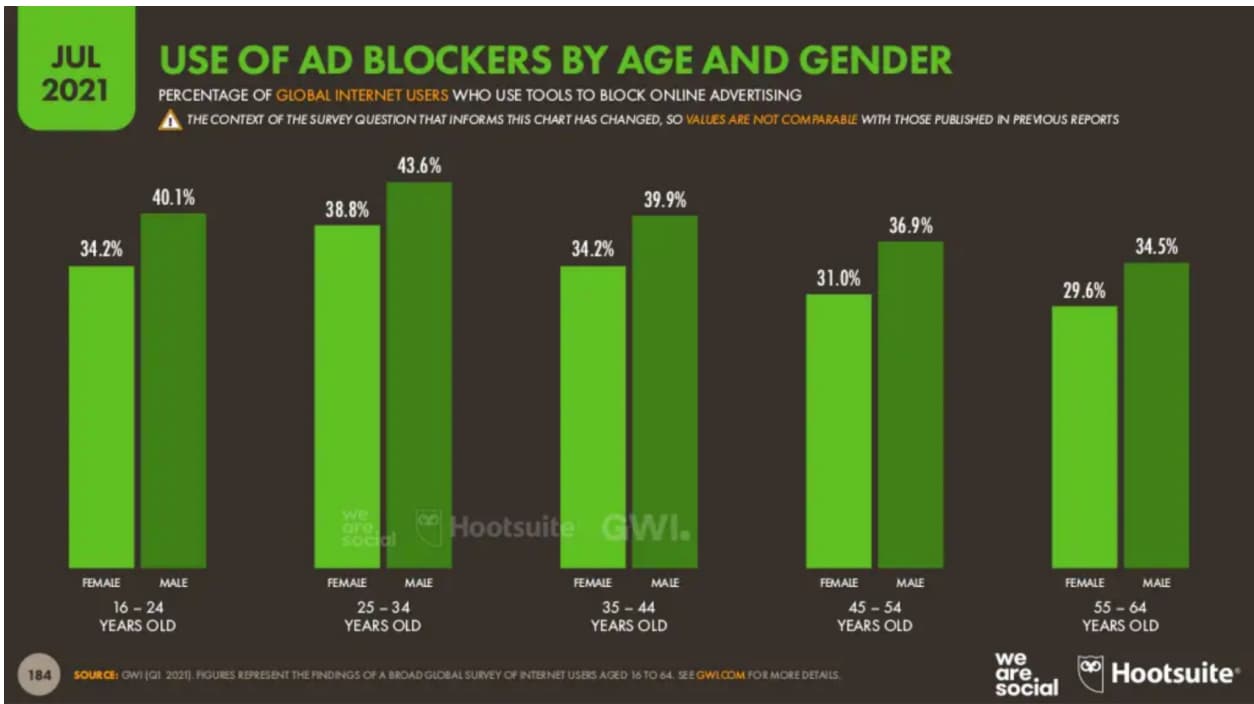
Si has instalado un bloqueador de anuncios en tu navegador, es probable que en algunas ocasiones te encuentres con anuncios que no son bloqueados. Estos anuncios pueden ser molestos e invasivos, y es importante reportarlos para mejorar la eficacia de tu bloqueador.
En este artículo te enseñaremos cómo reportar anuncios no bloqueados utilizando AdBlocker, una de las extensiones más populares para bloquear anuncios en los navegadores.
Paso 1: Identifica el anuncio no bloqueado
Lo primero que debes hacer es identificar el anuncio que no está siendo bloqueado. Puede ser un banner, un pop-up o cualquier otro tipo de publicidad. Presta atención a la página web en la que aparece y toma nota de la URL.
Paso 2: Abre la extensión AdBlocker
Una vez que hayas identificado el anuncio no bloqueado, abre la extensión AdBlocker en tu navegador. Por lo general, encontrarás el icono de AdBlocker en la barra de herramientas del navegador.
Paso 3: Accede a las opciones de configuración
En la ventana emergente de AdBlocker, busca y haz clic en la opción de configuración o ajustes. Esto te llevará a la página de configuración de la extensión.
Paso 4: Reporta el anuncio no bloqueado
En la página de configuración de AdBlocker, busca la sección de "Reportar anuncios no bloqueados" o una opción similar. Haz clic en esta opción para acceder al formulario de reporte.
Paso 5: Completa el formulario de reporte
En el formulario de reporte, deberás ingresar la URL de la página web en la que aparece el anuncio no bloqueado y proporcionar una descripción detallada del anuncio. Cuanta más información proporciones, mejor será para los desarrolladores de AdBlocker identificar y solucionar el problema.
Si es necesario, también puedes adjuntar capturas de pantalla del anuncio no bloqueado para ayudar en el proceso de resolución.
Paso 6: Envía el reporte
Una vez que hayas completado el formulario de reporte, revisa la información proporcionada y asegúrate de que sea correcta. Luego, haz clic en el botón de enviar o enviar reporte para enviar tu reporte a los desarrolladores de AdBlocker.
Recuerda que los desarrolladores de AdBlocker están constantemente trabajando para mejorar la eficacia del bloqueador de anuncios. Reportar anuncios no bloqueados ayuda a identificar y solucionar problemas, lo que beneficia a todos los usuarios de la extensión.
¡No dudes en reportar cualquier anuncio no bloqueado que encuentres para contribuir a una mejor experiencia de navegación sin publicidad!
Considera la opción de suscribirte a una versión premium del bloqueador de anuncios

Si estás buscando una experiencia libre de anuncios en tu navegador, considera la opción de suscribirte a una versión premium del bloqueador de anuncios. Esto te permitirá disfrutar de una navegación sin interrupciones publicitarias, ya que la versión premium suele ofrecer una mayor protección y funcionalidades adicionales.
Mantén tu navegador y sistema operativo actualizados para aumentar la seguridad y eficiencia del bloqueador
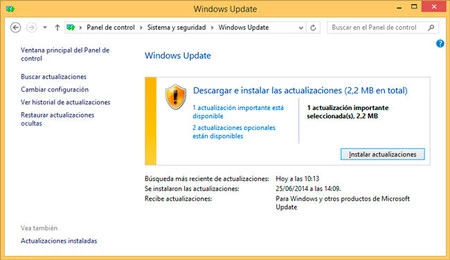
Para garantizar una experiencia óptima al bloquear anuncios en tu navegador con AdBlocker, es esencial mantener tanto tu navegador como tu sistema operativo actualizados. Las actualizaciones periódicas no solo mejoran la seguridad de tu navegador, sino que también aseguran la compatibilidad con las últimas versiones de AdBlocker y otros complementos.
Además, al mantener tu sistema operativo actualizado, estarás protegido contra las vulnerabilidades conocidas y podrás disfrutar de las últimas mejoras en cuanto a rendimiento y estabilidad. Esto es especialmente importante si utilizas un bloqueador de anuncios en dispositivos móviles, donde las actualizaciones del sistema operativo suelen incluir parches de seguridad y correcciones de errores importantes.
Recuerda que AdBlocker puede funcionar de manera más eficiente en navegadores actualizados, ya que las nuevas versiones suelen tener mejoras en el rendimiento y la capacidad de bloqueo de anuncios. Por lo tanto, asegúrate de verificar y aplicar las actualizaciones disponibles para tu navegador de elección.
Considera utilizar complementos adicionales para mejorar la protección contra rastreadores y malware

Si bien AdBlocker es una excelente herramienta para bloquear anuncios no deseados, también es importante considerar la posibilidad de utilizar complementos adicionales para mejorar aún más la protección contra rastreadores y malware en tu navegador.
Existen varios complementos disponibles que pueden ayudarte a proteger tu privacidad y seguridad en línea. Algunos de los más populares incluyen:
- NoScript: Esta extensión permite bloquear la ejecución de scripts en sitios web específicos, lo que ayuda a prevenir ataques de malware y rastreo no deseado.
- Privacy Badger: Desarrollado por la Electronic Frontier Foundation (EFF), Privacy Badger bloquea los rastreadores invisibles en línea y aprende a medida que navegas para brindarte una protección más personalizada.
- HTTPS Everywhere: Esta extensión de la EFF garantiza que tu conexión con los sitios web sea segura mediante la redirección automática a versiones seguras (HTTPS) cuando están disponibles.
- Ghostery: Con Ghostery, puedes ver y bloquear los rastreadores invisibles en línea, así como también controlar qué datos se comparten con ellos.
Estos complementos adicionales pueden ayudarte a tener un mayor control sobre tu experiencia de navegación y proteger tu privacidad y seguridad en línea. Recuerda que es importante mantenerlos actualizados y revisar regularmente su configuración para asegurarte de que estén funcionando de manera óptima.
Preguntas frecuentes
1. ¿Qué es un AdBlocker?
Un AdBlocker es una extensión o programa que bloquea los anuncios en los navegadores web, mejorando la experiencia de navegación del usuario.
2. ¿Cómo instalo un AdBlocker en mi navegador?
Para instalar un AdBlocker, simplemente busca la extensión en la tienda de extensiones de tu navegador y haz clic en "Agregar" o "Instalar".
Si quieres conocer otros artículos parecidos a Guía para bloquear anuncios en tu navegador con AdBlocker puedes visitar la categoría Diseño y Tecnología Web.
