Guía para acceder al panel de administración de WordPress en localhost
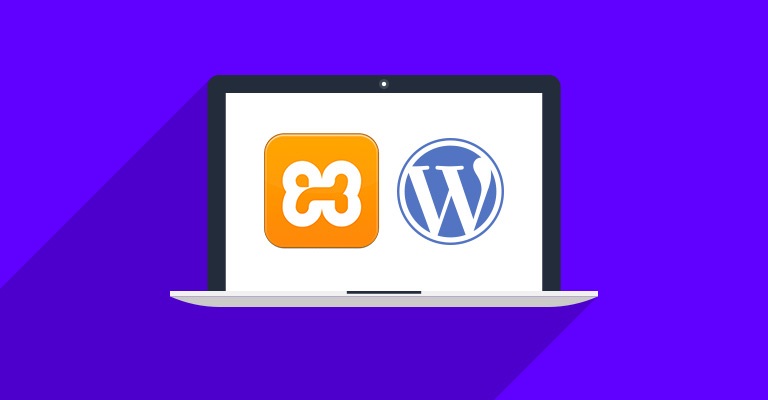
WordPress es una plataforma de gestión de contenido muy popular que permite a los usuarios crear y administrar sus propios sitios web. A menudo, los desarrolladores y diseñadores web utilizan un entorno de desarrollo local, conocido como localhost, para probar y editar sus sitios antes de subirlos a un servidor en línea. Acceder al panel de administración de WordPress en localhost puede ser un poco diferente que en un servidor en línea, por lo que es importante conocer los pasos necesarios para hacerlo de manera correcta.
Te mostraremos una guía paso a paso para acceder al panel de administración de WordPress en localhost. Veremos cómo configurar un entorno de desarrollo local, cómo instalar WordPress en tu localhost y finalmente cómo acceder al panel de administración. También te daremos algunos consejos y trucos para solucionar problemas comunes que puedes encontrar durante el proceso.
- Accede a tu servidor local utilizando el software de tu elección (por ejemplo, XAMPP o MAMP)
- Inicia tu servidor local y asegúrate de que esté en funcionamiento
- Abre tu navegador web y dirígete a la dirección local de tu sitio WordPress
- Ingresa tus credenciales de administrador
- Explora y administra tu sitio WordPress
- ¡Listo! Ya estás dentro del panel de administración de WordPress en localhost
- Abre tu navegador web y dirígete a la siguiente dirección: "http://localhost/nombre_de_tu_directorio_de_wordpress/wp-admin"
- Introduce tus credenciales de administrador (nombre de usuario y contraseña) y haz clic en "Iniciar sesión"
- ¡Ya estás dentro del panel de administración de WordPress en localhost! Aquí podrás realizar todas las tareas de administración de tu sitio web
- Preguntas frecuentes
Accede a tu servidor local utilizando el software de tu elección (por ejemplo, XAMPP o MAMP)
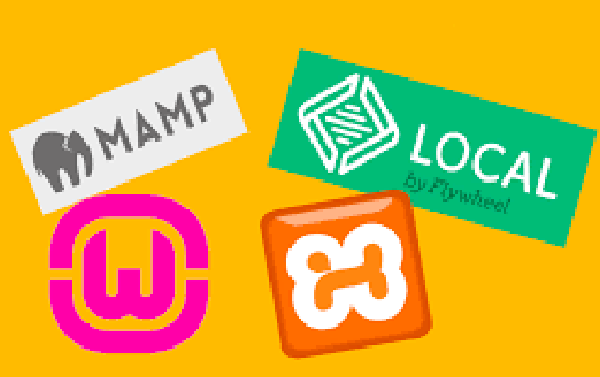
Para acceder al panel de administración de WordPress en localhost, primero debes asegurarte de tener instalado y configurado un servidor local en tu computadora. Hay varios software disponibles para esto, como XAMPP o MAMP. Estos programas te permiten crear un entorno de servidor web en tu máquina, lo que te permitirá ejecutar WordPress y acceder a su panel de administración.
Inicia tu servidor local y asegúrate de que esté en funcionamiento
Para acceder al panel de administración de WordPress en localhost, primero debes asegurarte de que tu servidor local esté en funcionamiento. Esto se refiere a tener instalado y activado un servidor como XAMPP, WAMP o MAMP en tu computadora.
Abre tu navegador web y dirígete a la dirección local de tu sitio WordPress
Una vez que tu servidor local esté en marcha, abre tu navegador web preferido y escribe la dirección local de tu sitio WordPress en la barra de direcciones. La dirección local suele ser "http://localhost/nombre-de-tu-sitio-wordpress".
Ingresa tus credenciales de administrador
En la página de inicio de sesión de WordPress, deberás ingresar tus credenciales de administrador para acceder al panel de administración. Por lo general, estas credenciales son el nombre de usuario y la contraseña que estableciste durante la instalación de WordPress.
Explora y administra tu sitio WordPress
Una vez que hayas ingresado tus credenciales de administrador, serás redirigido al panel de administración de WordPress. Aquí podrás explorar y administrar todos los aspectos de tu sitio, como agregar o editar publicaciones y páginas, instalar temas y complementos, gestionar usuarios, entre otras opciones.
¡Listo! Ya estás dentro del panel de administración de WordPress en localhost
Ahora que has accedido al panel de administración de WordPress en localhost, estás listo para comenzar a personalizar y gestionar tu sitio. Recuerda guardar los cambios realizados y asegurarte de tener copias de seguridad regulares para evitar la pérdida de datos.
Abre tu navegador web y dirígete a la siguiente dirección: "http://localhost/nombre_de_tu_directorio_de_wordpress/wp-admin"
Una vez que hayas instalado WordPress en tu localhost, es necesario que sepas cómo acceder al panel de administración para poder gestionar tu sitio web. Para hacerlo, simplemente abre tu navegador web favorito y dirígete a la siguiente dirección:
"http://localhost/nombre_de_tu_directorio_de_wordpress/wp-admin"
Recuerda reemplazar "nombre_de_tu_directorio_de_wordpress" con el nombre de la carpeta donde instalaste WordPress en tu localhost. Si no modificaste la configuración por defecto, este nombre de carpeta suele ser "wordpress" o "wp".
Una vez que ingreses esta dirección en la barra de direcciones de tu navegador y presiones enter, serás redirigido a la página de inicio de sesión del panel de administración de WordPress.
En esta página, deberás ingresar tu nombre de usuario y contraseña para poder acceder al panel de administración. Estos datos los estableciste durante la instalación de WordPress en tu localhost.
Si has olvidado tu nombre de usuario o contraseña, no te preocupes. En la página de inicio de sesión, encontrarás un enlace que dice "¿Olvidaste tu contraseña?". Haz clic en ese enlace y sigue las instrucciones para restablecer tu contraseña.
Una vez que hayas ingresado tu nombre de usuario y contraseña correctos, haz clic en el botón "Iniciar sesión" y serás redirigido al panel de administración de WordPress en localhost.
En este panel, podrás realizar todas las tareas de gestión de tu sitio web, como crear y editar páginas y entradas, personalizar el diseño, instalar y activar plugins, entre muchas otras opciones.
Recuerda que este acceso al panel de administración de WordPress en localhost es solo para ti como administrador. Los visitantes de tu sitio web no podrán acceder a esta página ni realizar modificaciones en tu sitio.
Espero que esta guía te haya sido útil y que ahora puedas acceder fácilmente al panel de administración de WordPress en tu localhost. ¡Disfruta de la gestión de tu sitio web!
Introduce tus credenciales de administrador (nombre de usuario y contraseña) y haz clic en "Iniciar sesión"
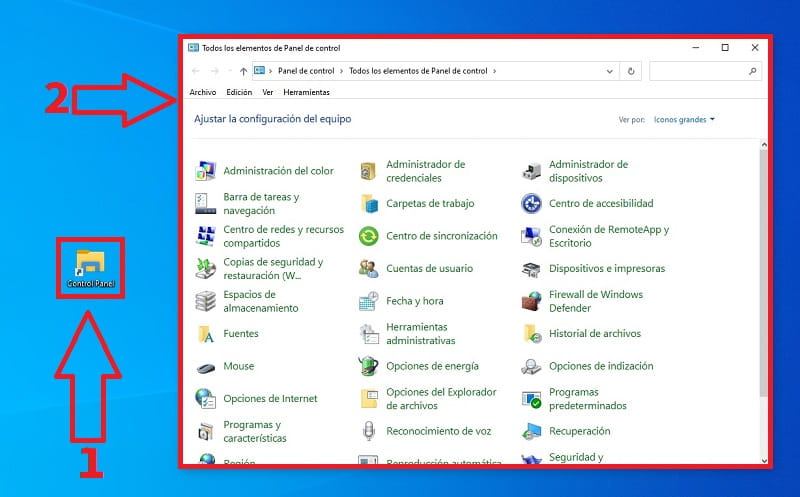
Una vez que hayas instalado WordPress en tu servidor local, el siguiente paso es acceder al panel de administración para comenzar a configurar y personalizar tu sitio web.
Para acceder al panel de administración de WordPress en localhost, sigue estos sencillos pasos:
Paso 1: Abre tu navegador web
Abre tu navegador web favorito, como Google Chrome, Mozilla Firefox o Safari.
Paso 2: Ingresa la dirección URL de tu sitio web local
En la barra de direcciones del navegador, ingresa la dirección URL de tu sitio web local. Por lo general, la dirección será http://localhost/tunombredeproyecto, donde "tunombredeproyecto" es el nombre de la carpeta donde instalaste WordPress.
Paso 3: Agrega "/wp-admin" al final de la URL
Después de la dirección URL de tu sitio web local, agrega "/wp-admin". Por ejemplo, si la dirección URL de tu sitio web local es http://localhost/tunombredeproyecto, la dirección URL para acceder al panel de administración será http://localhost/tunombredeproyecto/wp-admin.
Paso 4: Presiona Enter
Presiona la tecla Enter o haz clic en la tecla de "Ir" en tu navegador para acceder a la página de inicio de sesión de WordPress.
Paso 5: Ingresa tus credenciales de administrador
En la página de inicio de sesión, ingresa tu nombre de usuario y contraseña de administrador previamente configurados durante la instalación de WordPress en localhost.
Paso 6: Haz clic en "Iniciar sesión"
Una vez que hayas ingresado tus credenciales de administrador, haz clic en el botón "Iniciar sesión" para acceder al panel de administración de WordPress en localhost.
¡Felicidades! Ahora estás dentro del panel de administración de WordPress en localhost y puedes comenzar a explorar todas las opciones y configuraciones disponibles para personalizar y administrar tu sitio web.
¡Ya estás dentro del panel de administración de WordPress en localhost! Aquí podrás realizar todas las tareas de administración de tu sitio web
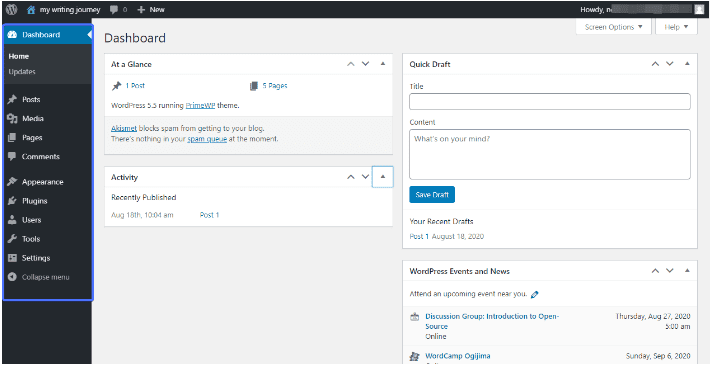
Una vez que hayas instalado y configurado WordPress en tu servidor local, podrás acceder al panel de administración de tu sitio web desde tu navegador web. Aquí te explicaremos paso a paso cómo hacerlo:
Paso 1: Abre tu navegador web
Para acceder al panel de administración de WordPress en localhost, abre tu navegador web preferido (como Google Chrome, Mozilla Firefox, etc.) en tu computadora.
Paso 2: Ingresa la URL de tu sitio web
En la barra de direcciones del navegador, ingresa la URL de tu sitio web local. Por lo general, la dirección será http://localhost/tu-sitio-web. Asegúrate de reemplazar "tu-sitio-web" por el nombre de la carpeta donde instalaste WordPress en tu servidor local.
Paso 3: Añade "/wp-admin" al final de la URL
Después de la dirección de tu sitio web local, añade "/wp-admin" al final de la URL. Esto te llevará directamente al panel de administración de WordPress. La dirección completa deberá ser algo como http://localhost/tu-sitio-web/wp-admin.
Paso 4: Presiona Enter
Una vez que hayas ingresado la dirección completa en la barra de direcciones, presiona la tecla "Enter" en tu teclado. Esto cargará la página de inicio de sesión del panel de administración de WordPress.
Paso 5: Ingresa tus credenciales de inicio de sesión
En la página de inicio de sesión, ingresa tu nombre de usuario y contraseña que utilizaste durante la instalación de WordPress en tu servidor local. Si no recuerdas tus credenciales, puedes consultar el archivo "wp-config.php" en la carpeta de instalación de WordPress para obtener la información necesaria.
Paso 6: Haz clic en "Iniciar sesión"
Una vez que hayas ingresado tus credenciales de inicio de sesión, haz clic en el botón "Iniciar sesión". Si los datos son correctos, serás redirigido al panel de administración de WordPress en localhost.
Paso 7: ¡Empieza a administrar tu sitio web!
Ahora que estás dentro del panel de administración de WordPress en localhost, podrás realizar todas las tareas de administración de tu sitio web. Desde aquí, podrás crear y editar publicaciones, administrar plugins y temas, personalizar la apariencia de tu sitio web, entre muchas otras opciones.
Recuerda que el acceso al panel de administración de WordPress en localhost es exclusivo para ti como administrador de tu sitio web. Asegúrate de mantener tus credenciales de inicio de sesión seguras y no compartirlas con nadie.
Preguntas frecuentes
1. ¿Cómo accedo al panel de administración de WordPress en localhost?
Para acceder al panel de administración de WordPress en localhost, debes ingresar la siguiente URL en tu navegador: http://localhost/nombre-de-tu-carpeta-de-wordpress/wp-admin.
2. ¿Cuáles son las credenciales de acceso por defecto?
Las credenciales de acceso por defecto son:
Usuario: admin
Contraseña: password
Si quieres conocer otros artículos parecidos a Guía para acceder al panel de administración de WordPress en localhost puedes visitar la categoría Desarrollo y Programación.
