Guía eficiente para limpiar la caché en Google Chrome: paso a paso
Google Chrome es uno de los navegadores más populares y utilizados en todo el mundo. A medida que navegamos por diferentes sitios web, el navegador va almacenando datos y archivos temporales en su caché para que las páginas se carguen más rápido en futuras visitas. Sin embargo, con el tiempo, la acumulación de estos datos puede ralentizar el rendimiento del navegador y ocupar espacio innecesario en nuestro dispositivo.
Te enseñaremos paso a paso cómo limpiar la caché en Google Chrome de manera eficiente. Veremos cómo acceder a la configuración del navegador, qué opciones debes seleccionar y algunos consejos adicionales para optimizar la limpieza y el rendimiento de tu navegador. Sigue leyendo para descubrir cómo realizar esta tarea de manera rápida y sencilla.
- Borrar la caché en Google Chrome es importante para mejorar el rendimiento del navegador
- Abre Google Chrome en tu computadora
- Haz clic en los tres puntos verticales en la esquina superior derecha de la ventana
- Selecciona "Más herramientas" en el menú desplegable
- Luego, elige "Borrar datos de navegación"
- Asegúrate de seleccionar "Caché" en la lista de elementos para borrar
- Puedes elegir el rango de tiempo para borrar la caché, como las últimas horas o días
- Haz clic en "Borrar datos" para eliminar la caché de Google Chrome
- Una vez que se complete el proceso, reinicia el navegador para que los cambios surtan efecto
- ¡Listo! Has limpiado la caché en Google Chrome de manera eficiente
- Preguntas frecuentes
Borrar la caché en Google Chrome es importante para mejorar el rendimiento del navegador
![]()
La caché de un navegador web almacena temporalmente los archivos y datos de las páginas web visitadas con el fin de acelerar su carga en visitas posteriores. Sin embargo, con el tiempo, esta caché puede acumularse y ocupar un espacio significativo en el disco duro, lo que puede ralentizar el rendimiento de Google Chrome.
Por suerte, borrar la caché en Google Chrome es un proceso sencillo que se puede realizar en pocos pasos. A continuación, te presentamos una guía paso a paso para limpiar la caché en este popular navegador:
Paso 1: Abre el menú de configuración de Google Chrome
Para comenzar, abre el navegador Google Chrome en tu computadora y haz clic en el icono de los tres puntos verticales ubicado en la esquina superior derecha de la ventana del navegador. Se desplegará un menú desplegable con varias opciones.
Paso 2: Accede a la configuración de Google Chrome
En el menú desplegable, desplázate hacia abajo y haz clic en la opción "Configuración". Esto abrirá una nueva pestaña con la configuración de Google Chrome.
Paso 3: Accede a la sección de configuración avanzada
En la página de configuración de Google Chrome, desplázate hacia abajo hasta encontrar la opción "Avanzado" en la parte inferior de la página. Haz clic en esta opción para expandir las configuraciones avanzadas.
Paso 4: Accede a la sección de privacidad y seguridad
Una vez que se hayan expandido las configuraciones avanzadas, desplázate hacia abajo nuevamente hasta encontrar la sección "Privacidad y seguridad". Haz clic en esta opción para ver las opciones relacionadas.
Paso 5: Borrar la caché
En la sección "Privacidad y seguridad", busca la opción "Borrar datos de navegación" y haz clic en ella. Esto abrirá una ventana emergente con las opciones para borrar diferentes tipos de datos de navegación.
Para borrar solo la caché, asegúrate de que la casilla junto a "Archivos e imágenes almacenados en caché" esté marcada. Puedes desmarcar las demás opciones si solo deseas borrar la caché. Luego, haz clic en el botón "Borrar datos" para comenzar el proceso de eliminación de la caché.
Paso 6: Reiniciar Google Chrome
Una vez que se haya completado el proceso de eliminación de la caché, es recomendable reiniciar Google Chrome para asegurarse de que los cambios surtan efecto. Cierra todas las ventanas del navegador y ábrelo nuevamente para continuar navegando con un rendimiento mejorado.
Conclusión: Borrar la caché en Google Chrome es un proceso sencillo que puede mejorar significativamente el rendimiento del navegador. Sigue esta guía paso a paso para limpiar la caché y disfrutar de una experiencia de navegación más rápida y eficiente.
Abre Google Chrome en tu computadora
Para limpiar la caché en Google Chrome, primero debes abrir el navegador en tu computadora. Asegúrate de tener la última versión del navegador instalada en tu dispositivo.
Haz clic en los tres puntos verticales en la esquina superior derecha de la ventana
Para limpiar la caché en Google Chrome, primero debes dirigirte a la esquina superior derecha de la ventana del navegador y hacer clic en los tres puntos verticales. Esto desplegará un menú desplegable con varias opciones.
Selecciona "Más herramientas" en el menú desplegable
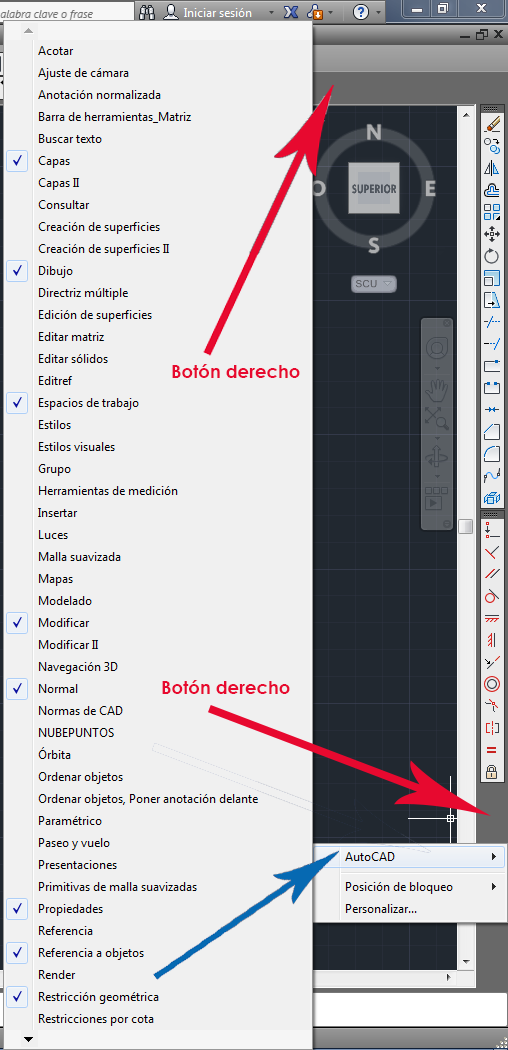
Para comenzar a limpiar la caché en Google Chrome, primero debes abrir el navegador y hacer clic en el botón de menú ubicado en la esquina superior derecha de la ventana. Una vez que se despliegue el menú, desplázate hacia abajo y selecciona la opción "Más herramientas".
Luego, elige "Borrar datos de navegación"
En primer lugar, debes abrir Google Chrome en tu dispositivo. Una vez abierto, haz clic en el icono de los tres puntos verticales que se encuentra en la esquina superior derecha de la ventana del navegador.
Se desplegará un menú en el que deberás seleccionar la opción "Configuración". Esto te llevará a la página de configuración de Chrome.
En la página de configuración, desplázate hacia abajo hasta encontrar la sección "Privacidad y seguridad". En esta sección, busca y haz clic en la opción "Borrar datos de navegación".
Al seleccionar esta opción, aparecerá una ventana emergente con varias casillas de verificación. Aquí podrás elegir qué elementos deseas eliminar de la caché de Chrome.
Para limpiar la caché de forma eficiente, te recomendamos marcar las siguientes casillas: "Historial de navegación", "Cookies y otros datos de sitios" y "Imágenes y archivos en caché". Puedes dejar desmarcadas las demás opciones si solo te interesa limpiar la caché.
Una vez que hayas seleccionado las casillas correspondientes, haz clic en el botón "Borrar datos" para iniciar el proceso de eliminación de la caché.
Es posible que el proceso de eliminación tome unos momentos, especialmente si tienes una gran cantidad de datos almacenados en la caché. Durante este tiempo, es importante no cerrar la ventana del navegador o apagar el dispositivo.
Una vez que se haya completado el proceso de eliminación, recibirás una notificación en la parte inferior de la ventana de Chrome. Esto indicará que la caché se ha limpiado correctamente.
¡Y eso es todo! Ahora has limpiado la caché de Google Chrome de manera eficiente. Esto puede ayudar a mejorar el rendimiento del navegador y solucionar problemas relacionados con la carga de páginas web.
Asegúrate de seleccionar "Caché" en la lista de elementos para borrar
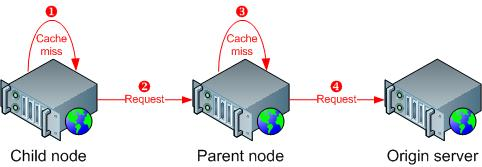
Limpiar la caché en Google Chrome es una tarea importante para mantener el navegador funcionando de manera eficiente. La caché es una colección de datos temporales almacenados en el disco duro de tu computadora, lo que permite que las páginas web se carguen más rápido la próxima vez que las visites.
Limpiar la caché regularmente puede ayudar a solucionar problemas de carga lenta, problemas de visualización de páginas web y otros errores relacionados con el rendimiento. Sigue estos pasos para limpiar la caché en Google Chrome:
Paso 1: Abre el menú de configuración de Chrome
En la esquina superior derecha de la ventana del navegador, haz clic en el ícono con tres puntos verticales para abrir el menú de configuración.
Paso 2: Accede a la configuración avanzada
Desplázate hacia abajo en el menú y haz clic en "Configuración" para acceder a la configuración avanzada de Chrome.
Paso 3: Borrar datos de navegación
En la sección "Privacidad y seguridad", haz clic en "Borrar datos de navegación". Esto abrirá una nueva ventana con varias opciones.
Paso 4: Selecciona "Caché" en la lista de elementos para borrar
En la nueva ventana, asegúrate de seleccionar la opción "Caché" en la lista de elementos para borrar. Puedes seleccionar otras opciones si lo deseas, como cookies, historial de navegación, contraseñas guardadas, etc. Pero para limpiar la caché, solo debes seleccionar esa opción.
Paso 5: Borra los datos de navegación
Una vez que hayas seleccionado "Caché" y cualquier otra opción que desees borrar, haz clic en el botón "Borrar datos" para eliminar los datos de navegación seleccionados.
Después de completar estos pasos, la caché de Google Chrome se habrá limpiado y notarás una mejora en el rendimiento del navegador. Recuerda que también puedes configurar Chrome para que borre automáticamente la caché cada vez que cierres el navegador, en la sección de configuración avanzada.
Puedes elegir el rango de tiempo para borrar la caché, como las últimas horas o días
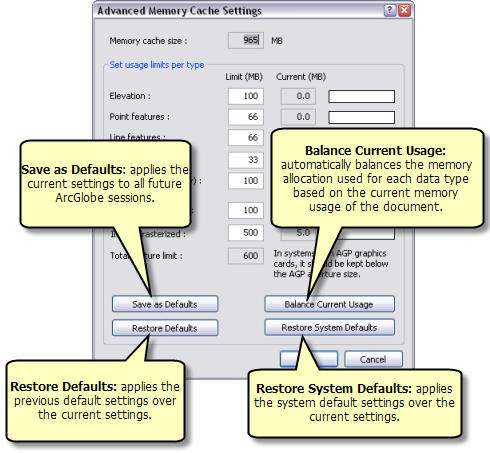
Si deseas limpiar la caché en Google Chrome de manera eficiente, es importante que conozcas los pasos necesarios para lograrlo. Una de las primeras opciones que encontrarás al realizar este proceso es la posibilidad de elegir el rango de tiempo para borrar la caché. Esto te permitirá eliminar únicamente los datos almacenados en un período específico, como las últimas horas o días.
Haz clic en "Borrar datos" para eliminar la caché de Google Chrome

Limpiar la caché en Google Chrome es una tarea importante para mantener un rendimiento óptimo del navegador. La caché almacena temporalmente archivos y datos de los sitios web que visitas, lo que ayuda a que las páginas se carguen más rápido cuando las vuelves a visitar. Sin embargo, con el tiempo, la caché puede acumularse y ocupar un espacio considerable en tu disco duro, lo que puede ralentizar el rendimiento de Chrome.
Afortunadamente, limpiar la caché en Google Chrome es un proceso sencillo. Sigue estos pasos para hacerlo:
Paso 1: Abre la configuración de Chrome
Para comenzar, haz clic en el icono de tres puntos verticales en la esquina superior derecha de la ventana de Chrome. En el menú desplegable, selecciona "Configuración".
Paso 2: Accede a la sección de privacidad y seguridad
En la página de configuración, desplázate hacia abajo y haz clic en "Privacidad y seguridad" en el panel izquierdo.
Paso 3: Elimina los datos de navegación
En la sección "Privacidad y seguridad", busca y haz clic en "Borrar datos de navegación".
Paso 4: Selecciona los datos a borrar
En la ventana emergente "Borrar datos de navegación", asegúrate de que la opción "Caché de imágenes y archivos" esté seleccionada. También puedes seleccionar otras opciones según tus preferencias, como cookies, historial de navegación, etc.
Paso 5: Borra los datos
Una vez que hayas seleccionado los datos que deseas borrar, haz clic en el botón "Borrar datos" para comenzar el proceso. Ten en cuenta que esto puede llevar unos segundos o minutos, dependiendo de la cantidad de datos que tengas en la caché.
¡Y eso es todo! Ahora has limpiado la caché en Google Chrome y deberías experimentar un rendimiento más rápido y fluido en tu navegación. Recuerda que también puedes configurar Chrome para que borre automáticamente la caché cada vez que cierres el navegador, lo que puede ser útil si prefieres no hacerlo manualmente.
Consejo: Limpiar regularmente la caché en Google Chrome es una buena práctica para mantener el rendimiento óptimo del navegador. Considera hacerlo cada cierto tiempo, especialmente si notas que Chrome se vuelve lento o muestra problemas al cargar páginas.
Una vez que se complete el proceso, reinicia el navegador para que los cambios surtan efecto
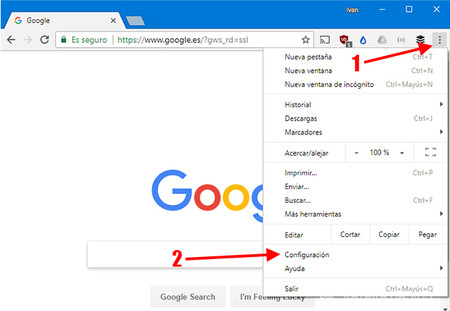
Limpiar la caché en Google Chrome es una tarea importante para mantener el rendimiento y la velocidad del navegador. La caché es una memoria temporal que almacena archivos y datos de las páginas web que visitamos, lo que permite que estas se carguen más rápido la próxima vez que las visitemos.
Sin embargo, con el tiempo, la caché puede acumularse y ocupar un espacio considerable en el disco duro, lo que puede ralentizar el rendimiento de Chrome. Además, la caché también puede contener archivos obsoletos o corruptos, lo que puede provocar problemas de visualización o funcionamiento de las páginas web.
¿Por qué debemos limpiar la caché de Google Chrome?
Limpiar la caché de Google Chrome tiene varios beneficios:
- Aumento del rendimiento: Al liberar espacio en la caché, el navegador podrá cargar las páginas web de manera más rápida y eficiente.
- Resolución de problemas: Al eliminar archivos obsoletos o corruptos de la caché, se pueden solucionar problemas de visualización o funcionamiento de las páginas web.
- Actualización de contenido: Al limpiar la caché, se obliga al navegador a descargar nuevamente los archivos actualizados de las páginas web, lo que garantiza que se esté viendo siempre el contenido más reciente.
¿Cómo limpiar la caché en Google Chrome?
A continuación, te explicamos cómo limpiar la caché en Google Chrome paso a paso:
- Abre Google Chrome: Haz clic en el icono de Chrome en tu escritorio o busca "Google Chrome" en el menú de inicio.
- Accede a la configuración: Haz clic en el icono de tres puntos verticales en la esquina superior derecha de la ventana y selecciona "Configuración".
- Desplázate hacia abajo: En la página de configuración, desplázate hacia abajo hasta encontrar la sección "Privacidad y seguridad".
- Accede a la configuración avanzada: Haz clic en "Avanzado" para mostrar las opciones adicionales de configuración.
- Limpiar la caché: En la sección "Privacidad y seguridad", haz clic en "Borrar datos de navegación".
- Selecciona los datos a borrar: Marca la casilla junto a "Caché de imágenes y archivos" y asegúrate de desmarcar las demás casillas si no deseas borrar otros datos, como cookies o historial de navegación.
- Selecciona el período de tiempo: En el menú desplegable "Intervalo de tiempo", selecciona el período de tiempo para el cual deseas borrar la caché. Si deseas borrar toda la caché, selecciona "Todo el periodo".
- Borrar los datos: Haz clic en el botón "Borrar datos" para eliminar la caché de Google Chrome.
Una vez que se complete el proceso, reinicia el navegador para que los cambios surtan efecto.
¡Listo! Has limpiado la caché en Google Chrome de manera eficiente
Limpiar la caché en Google Chrome es una tarea importante para mantener un rendimiento óptimo del navegador. La caché almacena archivos temporales, como imágenes y scripts, que se utilizan para cargar rápidamente las páginas web. Sin embargo, con el tiempo, la caché puede acumularse y ralentizar el navegador.
En esta guía paso a paso, te enseñaremos cómo limpiar la caché en Google Chrome de manera eficiente:
Paso 1: Abre el menú de configuración
Para comenzar, haz clic en el icono de tres puntos verticales en la esquina superior derecha de la ventana del navegador. En el menú desplegable, selecciona "Configuración".
Paso 2: Accede a la sección de configuración avanzada
En la página de configuración, desplázate hacia abajo hasta encontrar la opción "Avanzado" y haz clic en ella. Esto abrirá una serie de opciones adicionales.
Paso 3: Limpia la caché
Desplázate hacia abajo hasta encontrar la sección "Privacidad y seguridad" y selecciona "Borrar datos de navegación". Esto abrirá una ventana emergente con varias opciones de limpieza.
- En la pestaña "Básica", asegúrate de que la opción "Caché" esté marcada.
- Selecciona el rango de tiempo para el que deseas limpiar la caché. Puedes elegir entre "Última hora", "Últimas 24 horas", "Última semana", "Último mes" o "Desde el principio".
- Haz clic en el botón "Borrar datos" para eliminar la caché.
También puedes acceder a esta función de limpieza rápida presionando la combinación de teclas "Ctrl + Shift + Supr" en Windows o "Command + Shift + Supr" en Mac.
Paso 4: Reinicia Google Chrome
Una vez que hayas limpiado la caché, cierra todas las ventanas y pestañas de Google Chrome. Luego, vuelve a abrir el navegador para que los cambios surtan efecto.
¡Enhorabuena! Has limpiado la caché en Google Chrome de manera eficiente. Ahora podrás disfrutar de un navegador más rápido y un rendimiento mejorado al navegar por la web.
Recuerda que limpiar la caché periódicamente es una buena práctica para mantener tu navegador en óptimas condiciones. Si experimentas problemas de rendimiento o carga lenta de páginas, considera limpiar la caché como una solución rápida y efectiva.
Preguntas frecuentes
1. ¿Por qué debo limpiar la caché en Google Chrome?
Limpiar la caché en Google Chrome ayuda a mejorar el rendimiento del navegador, eliminando archivos temporales que pueden ralentizar la carga de las páginas web.
2. ¿Cómo puedo limpiar la caché en Google Chrome?
Para limpiar la caché en Google Chrome, ve a la configuración del navegador, haz clic en "Privacidad y seguridad", selecciona "Borrar datos de navegación" y marca la opción "Caché". Luego, haz clic en "Borrar datos" para completar el proceso.
Si quieres conocer otros artículos parecidos a Guía eficiente para limpiar la caché en Google Chrome: paso a paso puedes visitar la categoría Recursos.
