Guía de uso de SCP en Linux: transferencia segura de archivos
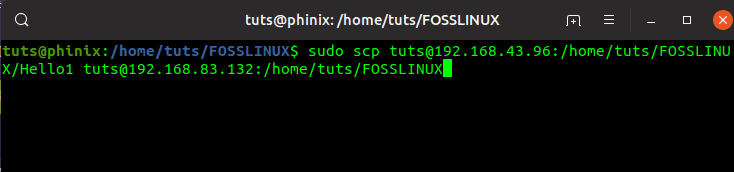
La transferencia segura de archivos es una necesidad común en el mundo de la informática, especialmente en entornos empresariales donde la seguridad de los datos es primordial. Una de las herramientas más utilizadas para esta tarea es SCP (Secure Copy Protocol), un protocolo basado en SSH que permite transferir archivos de forma segura entre sistemas Linux.
Te proporcionaremos una guía completa sobre cómo utilizar SCP en Linux, desde la instalación hasta los comandos básicos y avanzados. Aprenderás cómo transferir archivos entre servidores remotos, cómo copiar directorios completos, cómo especificar puertos no estándar y cómo utilizar SCP en conjunto con otras herramientas de Linux. Sigue leyendo para descubrir cómo aprovechar al máximo esta poderosa herramienta de transferencia de archivos segura en tus proyectos y tareas diarias de administración de sistemas.
- Utiliza el comando "scp" seguido de la ruta del archivo y la dirección IP del destino para transferir archivos de forma segura en Linux
- Asegúrate de tener los permisos adecuados para acceder tanto al archivo de origen como al destino
- Puedes especificar un puerto diferente al predeterminado (22) utilizando la opción "-P" seguida del número del puerto
- Puedes copiar archivos en el sentido contrario utilizando la sintaxis "usuario@direcciónIP:rutaDelArchivoDestino"
- Si necesitas transferir carpetas enteras, agrega la opción "-r" al comando para que se realice una copia recursiva
- Si deseas ver el progreso de la transferencia, puedes usar la opción "-v" para que se muestren mensajes detallados
- Si necesitas autenticarte mediante una clave privada, utiliza la opción "-i" seguida de la ruta de la clave
- Si deseas omitir los mensajes de confirmación, utiliza la opción "-q" para realizar una transferencia silenciosa
- Si experimentas problemas de conexión, puedes aumentar el tiempo de espera utilizando la opción "-o ConnectTimeout=N", donde N es el número de segundos
- Recuerda que tanto el usuario como el equipo de destino deben tener instalado y configurado el servicio SSH para poder utilizar SCP
Utiliza el comando "scp" seguido de la ruta del archivo y la dirección IP del destino para transferir archivos de forma segura en Linux
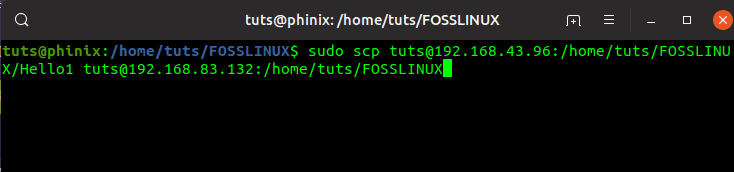
SCP (Secure Copy) es un comando utilizado en sistemas operativos Linux y Unix para transferir archivos de forma segura entre un host local y un host remoto. Utiliza SSH (Secure Shell) para encriptar los datos durante la transferencia, lo que garantiza la confidencialidad y la integridad de los archivos.
El comando SCP se utiliza en la terminal de Linux y tiene la siguiente estructura:
scp [opciones] origen destino
Donde:
- [opciones]: son los parámetros adicionales que se pueden utilizar con el comando SCP, como la especificación del puerto, la compresión, la recursividad, entre otros.
- origen: es la ruta del archivo o directorio que se desea transferir.
- destino: es la dirección IP o el nombre de dominio del host remoto y la ruta de destino donde se almacenará el archivo o directorio.
Por ejemplo, para transferir un archivo llamado "archivo.txt" desde la carpeta local al directorio "/home/usuario" en el host remoto con la dirección IP "192.168.1.100", se utiliza el siguiente comando:
scp archivo.txt usuario@192.168.1.100:/home/usuario
Especificando el puerto de conexión
Si el host remoto utiliza un puerto SSH diferente al puerto predeterminado (22), se puede especificar el puerto utilizando la opción "-P". Por ejemplo, para transferir un archivo al host remoto con la dirección IP "192.168.1.100" utilizando el puerto 2222, se utiliza el siguiente comando:
scp -P 2222 archivo.txt usuario@192.168.1.100:/home/usuario
Transferencia recursiva de directorios
SCP también permite transferir directorios completos de forma recursiva utilizando la opción "-r". Por ejemplo, para transferir el directorio "carpeta" y todo su contenido al host remoto, se utiliza el siguiente comando:
scp -r carpeta usuario@192.168.1.100:/home/usuario
Estas son solo algunas de las opciones más comunes que se pueden utilizar con el comando SCP en Linux. Con SCP, puedes transferir archivos de forma segura y eficiente entre diferentes hosts, facilitando la administración y el intercambio de información en entornos Linux.
Asegúrate de tener los permisos adecuados para acceder tanto al archivo de origen como al destino
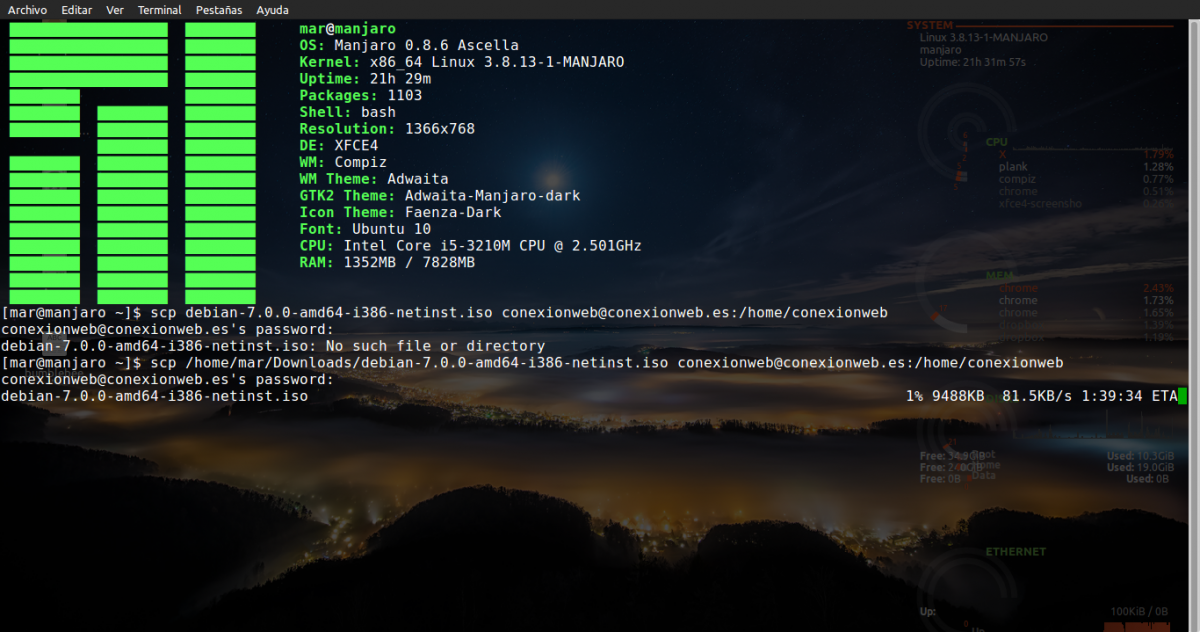
Antes de realizar cualquier transferencia de archivos utilizando SCP en Linux, es importante asegurarse de tener los permisos adecuados tanto en el archivo de origen como en el destino.
Si eres el propietario del archivo o tienes los permisos necesarios, puedes continuar con el proceso de transferencia de archivos de forma segura utilizando SCP.
Puedes especificar un puerto diferente al predeterminado (22) utilizando la opción "-P" seguida del número del puerto
Para establecer una conexión SCP utilizando un puerto diferente al predeterminado (22), puedes utilizar la opción "-P" seguida del número del puerto deseado. Esta opción te permite personalizar la configuración de tu conexión y adaptarla a tus necesidades específicas.
Puedes copiar archivos en el sentido contrario utilizando la sintaxis "usuario@direcciónIP:rutaDelArchivoDestino"
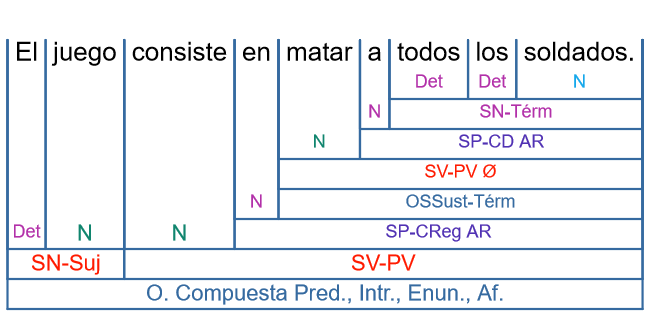
Si estás usando SCP en Linux y necesitas copiar archivos en el sentido contrario, es decir, desde el servidor remoto a tu máquina local, puedes hacerlo utilizando la siguiente sintaxis:
usuario@direcciónIP:rutaDelArchivoDestino
Donde:
- usuario
- direcciónIP
- rutaDelArchivoDestino
Por ejemplo, supongamos que tienes un archivo llamado "ejemplo.txt" en el directorio "/home/usuario" del servidor remoto con la dirección IP "192.168.0.100". Para copiar este archivo a tu máquina local en el directorio "/home/tuUsuario/documentos", debes ejecutar el siguiente comando:
scp usuario@192.168.0.100:/home/usuario/ejemplo.txt /home/tuUsuario/documentos
Una vez ejecutado el comando, SCP se encargará de realizar la transferencia segura del archivo desde el servidor remoto a tu máquina local.
Recuerda que para utilizar SCP en Linux, debes tener instalado el paquete "openssh-client". Si no lo tienes instalado, puedes instalarlo ejecutando el comando:
sudo apt-get install openssh-client
Con esta guía de uso de SCP en Linux, podrás realizar transferencias seguras de archivos en ambos sentidos, ya sea desde tu máquina local al servidor remoto o viceversa.
Si necesitas transferir carpetas enteras, agrega la opción "-r" al comando para que se realice una copia recursiva
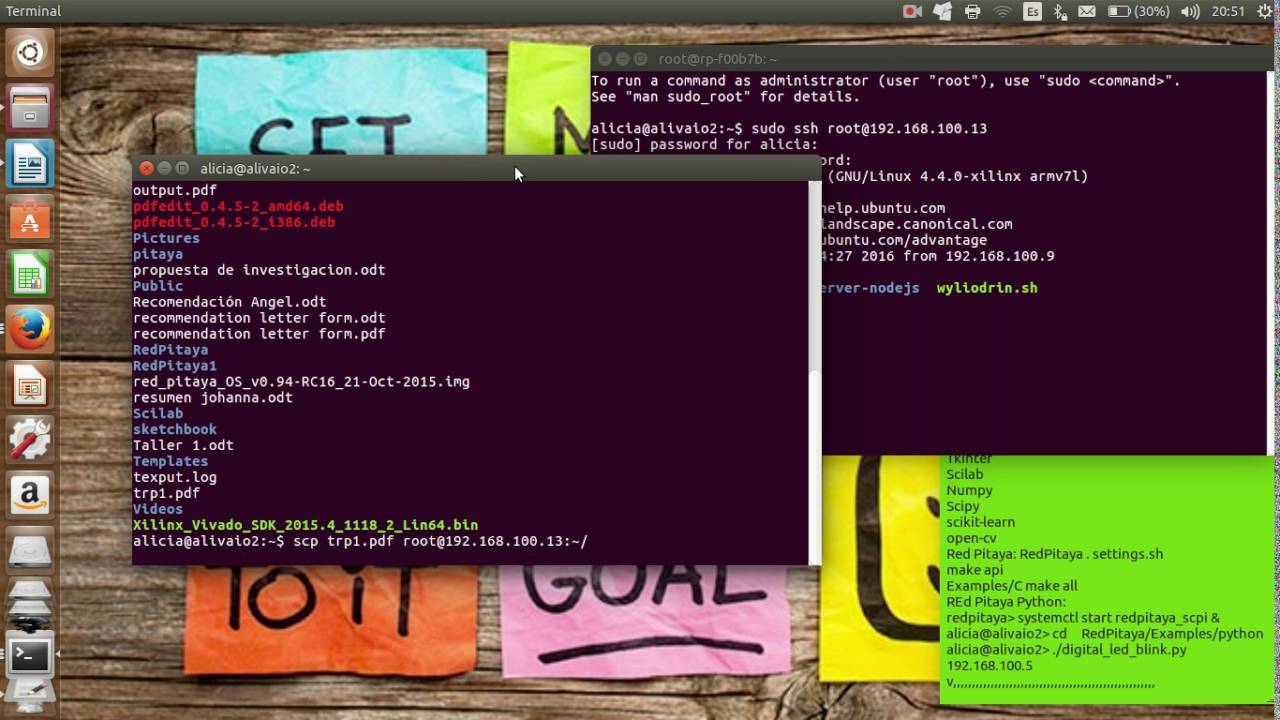
Una de las funcionalidades más importantes de SCP es la capacidad de transferir carpetas enteras de forma segura. Para lograr esto, simplemente debes agregar la opción "-r" al comando.
El comando se vería de la siguiente manera:
scp -r origen destino
Donde "origen" es la ruta de la carpeta que deseas transferir y "destino" es la ruta de la ubicación donde deseas que se copie la carpeta.
Es importante destacar que la opción "-r" indica a SCP que debe realizar una copia recursiva, es decir, que copie todos los archivos y subcarpetas dentro de la carpeta especificada.
Por ejemplo, si deseas transferir la carpeta "documentos" desde tu computadora local al servidor remoto, el comando se vería así:
scp -r /ruta/local/documentos usuario@servidor:/ruta/remota/
Recuerda reemplazar "/ruta/local/documentos" por la ruta de la carpeta en tu computadora local, "usuario" por tu nombre de usuario en el servidor remoto y "/ruta/remota/" por la ruta de la ubicación deseada en el servidor remoto.
Si deseas ver el progreso de la transferencia, puedes usar la opción "-v" para que se muestren mensajes detallados

Para poder visualizar el progreso de la transferencia de archivos utilizando SCP en Linux, puedes hacer uso de la opción "-v". Esta opción permite que se muestren mensajes detallados durante el proceso de transferencia, lo que te permitirá tener un seguimiento más preciso de lo que está sucediendo.
Si necesitas autenticarte mediante una clave privada, utiliza la opción "-i" seguida de la ruta de la clave

La opción "-i" de SCP te permite autenticarte en el servidor remoto utilizando una clave privada. Esto es especialmente útil si no deseas ingresar tu contraseña cada vez que te conectes al servidor.
Para utilizar esta opción, debes especificar la ruta de la clave privada después de "-i". Por ejemplo:
scp -i /ruta/de/la/clave/privada archivo usuario@servidor:/ruta/destino
En el ejemplo anterior, "/ruta/de/la/clave/privada" es la ruta completa de la clave privada que deseas utilizar para la autenticación. Asegúrate de reemplazar "archivo" por el nombre del archivo que deseas transferir, "usuario" por tu nombre de usuario en el servidor remoto, "servidor" por la dirección IP o el nombre de dominio del servidor y "/ruta/destino" por la ubicación de destino en el servidor remoto.
Es importante destacar que la clave privada debe tener los permisos adecuados para que SCP pueda acceder a ella. Puedes establecer los permisos correctos utilizando el siguiente comando:
chmod 400 /ruta/de/la/clave/privada
Una vez que hayas configurado la autenticación mediante clave privada, podrás conectarte al servidor remoto sin tener que ingresar tu contraseña cada vez que utilices SCP.
Si deseas omitir los mensajes de confirmación, utiliza la opción "-q" para realizar una transferencia silenciosa
En ocasiones, al realizar transferencias de archivos con SCP en Linux, puede resultar molesto tener que confirmar cada acción. Afortunadamente, existe una opción para realizar transferencias silenciosas y omitir los mensajes de confirmación.
Para ello, simplemente debes utilizar la opción "-q" al ejecutar el comando SCP. Esta opción permite realizar la transferencia de forma silenciosa, sin mostrar ningún mensaje de confirmación.
Por ejemplo, si deseas copiar un archivo local al servidor remoto sin recibir mensajes de confirmación, puedes utilizar el siguiente comando:
scp -q archivo.txt usuario@servidor:/ruta/destino
De esta manera, el archivo "archivo.txt" se copiará al servidor remoto en la ruta especificada sin mostrar ningún mensaje de confirmación.
Es importante tener en cuenta que al utilizar la opción "-q", no se mostrarán mensajes de confirmación ni de progreso durante la transferencia. Por lo tanto, es recomendable verificar que la transferencia se haya realizado correctamente revisando los logs o realizando una comprobación posterior.
Recuerda que la opción "-q" es útil cuando deseas realizar transferencias de forma automatizada o cuando ya estás seguro de que la transferencia se realizará correctamente y no necesitas confirmaciones adicionales.
Si experimentas problemas de conexión, puedes aumentar el tiempo de espera utilizando la opción "-o ConnectTimeout=N", donde N es el número de segundos

Si experimentas problemas de conexión al utilizar SCP en Linux, puedes aumentar el tiempo de espera utilizando la opción "-o ConnectTimeout=N", donde N es el número de segundos que deseas establecer como tiempo de espera.
Recuerda que tanto el usuario como el equipo de destino deben tener instalado y configurado el servicio SSH para poder utilizar SCP
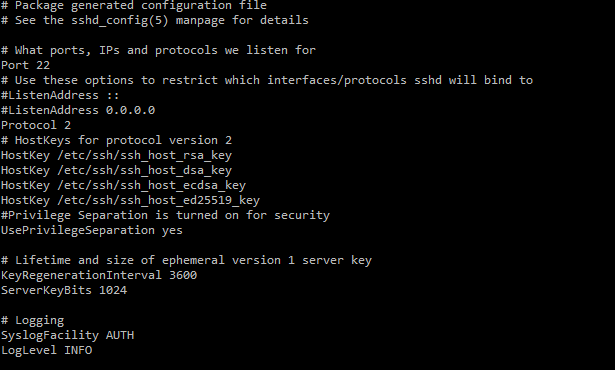
Para utilizar SCP en Linux y realizar transferencias seguras de archivos, es necesario que tanto el usuario como el equipo de destino tengan instalado y configurado el servicio SSH. SCP (Secure Copy) es un protocolo que utiliza SSH para realizar transferencias de archivos de forma segura.
El primer paso es asegurarse de que el servicio SSH esté instalado en ambos equipos. Si no lo tienes instalado, puedes hacerlo ejecutando el siguiente comando en la terminal:
sudo apt-get install openssh-serverUna vez instalado, es importante configurar el servicio SSH para permitir la conexión y la transferencia de archivos. Para ello, debes editar el archivo de configuración /etc/ssh/sshd_config. Puedes utilizar cualquier editor de texto, por ejemplo:
sudo nano /etc/ssh/sshd_configDentro del archivo de configuración, busca la línea que contiene el parámetro PermitRootLogin y asegúrate de que esté configurada como yes. Esto permitirá la conexión como usuario root al equipo de destino.
También es recomendable configurar el servicio SSH para que utilice una clave de autenticación en lugar de una contraseña. Para ello, debes buscar y modificar las siguientes líneas:
PasswordAuthentication no
PubkeyAuthentication yesUna vez que hayas realizado los cambios, guarda el archivo y reinicia el servicio SSH ejecutando el siguiente comando:
sudo service ssh restartCon el servicio SSH correctamente configurado en ambos equipos, ya puedes utilizar SCP para realizar transferencias seguras de archivos. Para copiar un archivo desde el equipo local al equipo de destino, utiliza el siguiente comando:
scp /ruta/del/archivo usuario@equipo_destino:/ruta/del/destinoPor ejemplo, si quieres copiar el archivo archivo.txt desde tu equipo local al directorio /home/usuario del equipo de destino, ejecutarías el siguiente comando:
scp archivo.txt usuario@equipo_destino:/home/usuarioSi en lugar de copiar un archivo desde el equipo local, quieres copiar un archivo desde el equipo de destino al equipo local, simplemente invierte el orden de los argumentos en el comando:
scp usuario@equipo_destino:/ruta/del/archivo /ruta/del/destino_localPor ejemplo, si quieres copiar el archivo archivo.txt desde el directorio /home/usuario del equipo de destino a tu directorio local actual, ejecutarías el siguiente comando:
scp usuario@equipo_destino:/home/usuario/archivo.txt .Recuerda que durante la transferencia, SCP te pedirá la contraseña del usuario en el equipo de destino o te solicitará la clave de autenticación si la tienes configurada.
Preguntas frecuentes
1. ¿Qué es SCP?
SCP (Secure Copy Protocol) es un protocolo de transferencia segura de archivos en Linux que permite copiar archivos de forma segura entre un cliente y un servidor remoto.
2. ¿Cómo puedo utilizar SCP?
Para utilizar SCP en Linux, simplemente debes abrir una terminal y utilizar el comando "scp" seguido de la ruta del archivo que deseas copiar y la dirección del servidor remoto.
Si quieres conocer otros artículos parecidos a Guía de uso de SCP en Linux: transferencia segura de archivos puedes visitar la categoría Desarrollo y Programación.
