Descarga imagen ISO de Ubuntu: Guía completa y enlaces actualizados
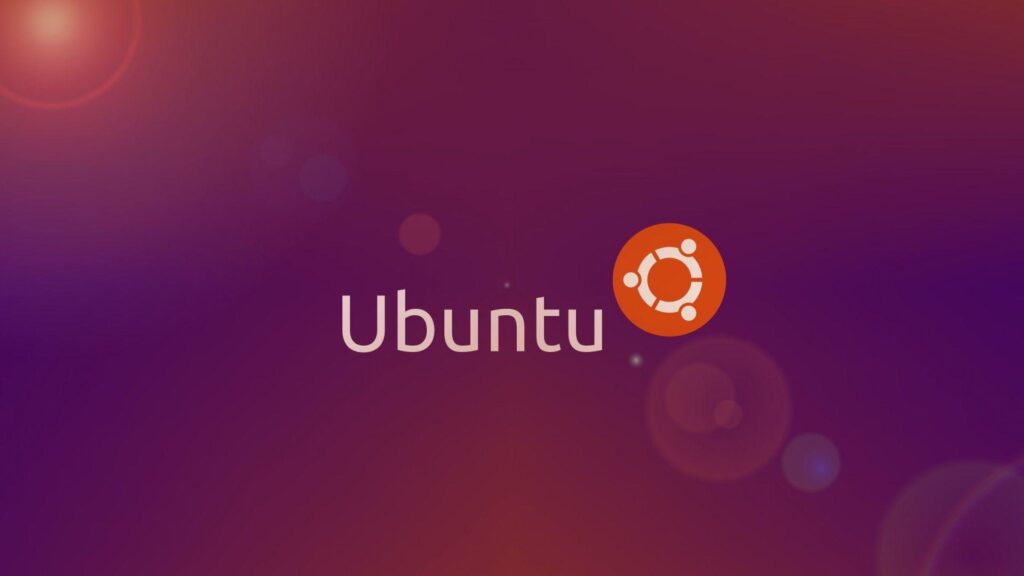
Ubuntu es uno de los sistemas operativos más populares y utilizados en el mundo de la informática. Basado en Linux, Ubuntu ofrece una alternativa gratuita y de código abierto a otros sistemas operativos como Windows o macOS. Muchos usuarios eligen Ubuntu por su seguridad, estabilidad y gran cantidad de software disponible.
Te proporcionaremos una guía completa para descargar la imagen ISO de Ubuntu, así como los enlaces actualizados para descargar la versión más reciente. También te explicaremos los pasos para crear un USB de arranque con Ubuntu, para que puedas instalarlo en tu computadora de manera sencilla y rápida. ¡Sigue leyendo para descubrir todo lo que necesitas saber!
- Busca en la página oficial de Ubuntu la opción de descarga de la imagen ISO
- Haz clic en el enlace correspondiente a la versión de Ubuntu que deseas descargar
- Elige la arquitectura (32 o 64 bits) de acuerdo a la capacidad de tu equipo
- Enlaces de descarga de la imagen ISO de Ubuntu
- Espera a que se complete la descarga del archivo ISO
- Verifica la integridad del archivo descargado utilizando una herramienta como MD5 o SHA256
- Graba la imagen ISO en un disco DVD o crea una unidad USB de arranque
- Reinicia tu computadora e inicia desde el DVD o la unidad USB para instalar Ubuntu
- Sigue las instrucciones del asistente de instalación para completar el proceso
- Disfruta de tu nuevo sistema operativo Ubuntu
Busca en la página oficial de Ubuntu la opción de descarga de la imagen ISO
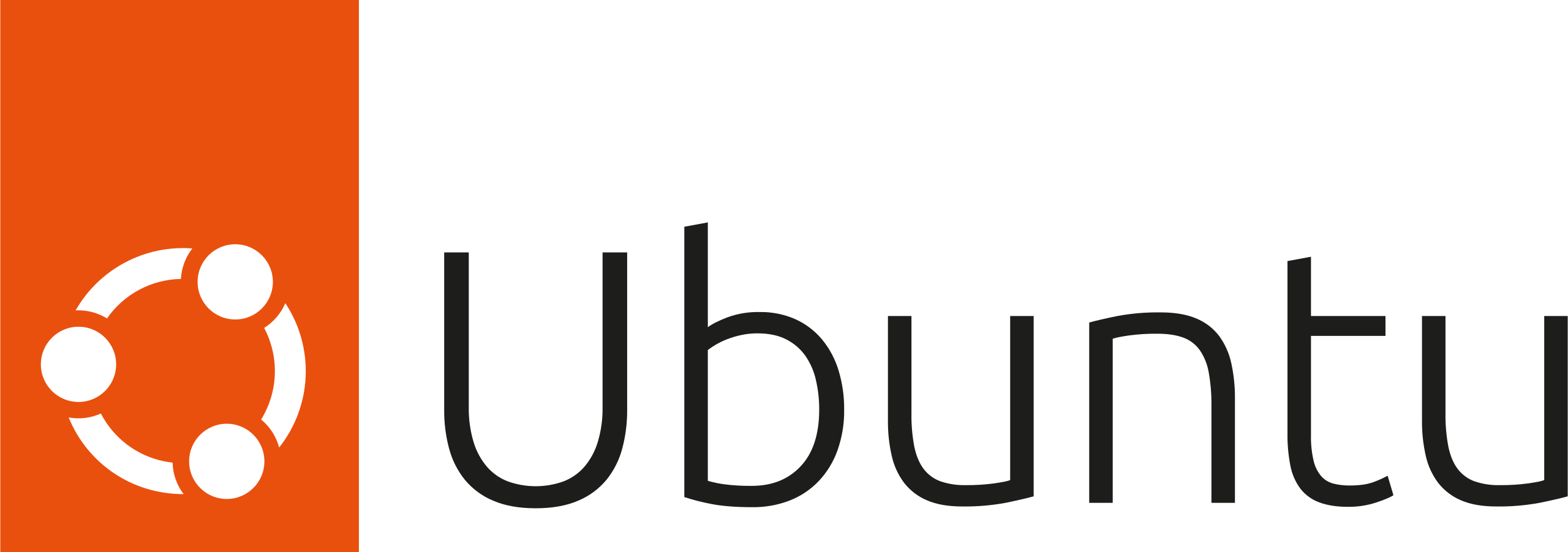
Para descargar la imagen ISO de Ubuntu, lo primero que debes hacer es dirigirte a la página oficial de Ubuntu. Una vez allí, busca la opción de descarga de la imagen ISO. Por lo general, esta opción se encuentra en la página principal del sitio web.
Haz clic en el enlace correspondiente a la versión de Ubuntu que deseas descargar
Antes de empezar a utilizar Ubuntu, necesitarás descargar la imagen ISO del sistema operativo. Una imagen ISO es un archivo que contiene todos los archivos necesarios para instalar y ejecutar Ubuntu en tu computadora.
En esta guía completa, te proporcionaremos los enlaces actualizados para que puedas descargar la imagen ISO de Ubuntu de forma rápida y sencilla. Asegúrate de seleccionar la versión correcta de Ubuntu que deseas instalar.
Versiones de Ubuntu disponibles para descargar
- Ubuntu 20.04 LTS (Focal Fossa): Esta es la última versión estable de Ubuntu y es recomendada para la mayoría de los usuarios.
- Ubuntu 18.04 LTS (Bionic Beaver): Si necesitas una versión anterior de Ubuntu con soporte a largo plazo, esta es una excelente opción.
- Ubuntu 16.04 LTS (Xenial Xerus): Aunque esta versión ya no recibe soporte oficial, puede ser útil si tienes hardware antiguo o necesitas compatibilidad con software específico.
Para descargar la imagen ISO de Ubuntu, simplemente haz clic en el enlace correspondiente a la versión que deseas instalar. Asegúrate de seleccionar la arquitectura correcta (32 bits o 64 bits) según las especificaciones de tu computadora.
Enlaces de descarga
- Ubuntu 20.04 LTS (Focal Fossa):
- Ubuntu 18.04 LTS (Bionic Beaver):
- Ubuntu 16.04 LTS (Xenial Xerus):
Una vez que hayas descargado la imagen ISO de Ubuntu, deberás grabarla en un DVD o crear una unidad USB de arranque para poder instalar Ubuntu en tu computadora. Sigue las instrucciones proporcionadas por Ubuntu para realizar este proceso.
¡Y eso es todo! Ahora estás listo para instalar Ubuntu en tu computadora y disfrutar de todas sus características y ventajas.
Elige la arquitectura (32 o 64 bits) de acuerdo a la capacidad de tu equipo
Para descargar la imagen ISO de Ubuntu, primero debes elegir la arquitectura que se ajuste a la capacidad de tu equipo. Esto es necesario ya que existen dos opciones disponibles: 32 bits y 64 bits.
Si no estás seguro de cuál es la arquitectura de tu equipo, puedes verificarlo en la configuración del sistema o en las propiedades del sistema operativo actualmente instalado.
Si tu equipo tiene menos de 4 GB de memoria RAM, se recomienda utilizar la versión de 32 bits. Por otro lado, si tu equipo cuenta con 4 GB de memoria RAM o más, puedes optar por la versión de 64 bits para aprovechar al máximo el rendimiento del sistema operativo.
Enlaces de descarga de la imagen ISO de Ubuntu
A continuación, te proporcionamos los enlaces de descarga de la imagen ISO de Ubuntu para ambas arquitecturas:
Versión de 32 bits
- Enlace directo: https://releases.ubuntu.com/20.04.3/ubuntu-20.04.3-desktop-i386.iso
- Torrent: https://releases.ubuntu.com/20.04.3/ubuntu-20.04.3-desktop-i386.iso.torrent
Versión de 64 bits
- Enlace directo: https://releases.ubuntu.com/20.04.3/ubuntu-20.04.3-desktop-amd64.iso
- Torrent: https://releases.ubuntu.com/20.04.3/ubuntu-20.04.3-desktop-amd64.iso.torrent
Recuerda que estos enlaces corresponden a la versión 20.04.3 LTS de Ubuntu, la cual es la más reciente al momento de escribir este artículo. Si deseas descargar una versión anterior o una versión específica, puedes acceder al sitio oficial de Ubuntu y seleccionar la versión deseada.
Espera a que se complete la descarga del archivo ISO
Una vez que hayas seleccionado la versión de Ubuntu que deseas descargar, deberás esperar a que se complete la descarga del archivo ISO. Este archivo contiene la imagen de disco de Ubuntu y es necesario para realizar la instalación del sistema operativo.
La velocidad de descarga dependerá de tu conexión a Internet, así como del tamaño del archivo ISO. Ten en cuenta que los archivos ISO de Ubuntu suelen tener un tamaño considerable, por lo que es posible que la descarga tarde unos minutos o incluso horas, dependiendo de tu conexión.
Es importante no interrumpir la descarga una vez que haya comenzado, ya que esto podría dañar el archivo y hacer que no se pueda utilizar correctamente. Si por alguna razón la descarga se detiene o se interrumpe, deberás volver a iniciarla desde el principio.
Una vez que la descarga haya finalizado, asegúrate de verificar la integridad del archivo ISO. Esto se puede hacer mediante la verificación del hash MD5 o SHA256 proporcionado por Ubuntu. Esto garantizará que el archivo se haya descargado correctamente y no se haya corrompido durante el proceso.
Una vez que hayas verificado la integridad del archivo ISO, puedes proceder a utilizarlo para realizar la instalación de Ubuntu en tu equipo. Para ello, necesitarás crear un medio de instalación, como un USB booteable o un DVD, utilizando el archivo ISO descargado.
Recuerda que es importante seguir las instrucciones proporcionadas por Ubuntu para crear correctamente el medio de instalación y llevar a cabo la instalación del sistema operativo de manera segura y exitosa.
Una vez que hayas seleccionado la versión de Ubuntu que deseas descargar, deberás esperar a que se complete la descarga del archivo ISO. Verifica la integridad del archivo una vez finalizada la descarga y luego procede a utilizarlo para crear un medio de instalación y realizar la instalación de Ubuntu en tu equipo.
Verifica la integridad del archivo descargado utilizando una herramienta como MD5 o SHA256
Una vez que hayas descargado la imagen ISO de Ubuntu, es importante verificar la integridad del archivo para asegurarte de que no se haya corrompido durante la descarga. Para hacer esto, puedes utilizar una herramienta de verificación de suma de comprobación como MD5 o SHA256.
La suma de comprobación es una cadena de caracteres generada a partir del archivo descargado. Al comparar esta cadena con la proporcionada por Ubuntu, puedes confirmar que el archivo se descargó correctamente y no ha sido alterado.
Para verificar la integridad del archivo utilizando MD5, puedes abrir una terminal y ejecutar el siguiente comando:
md5sum ruta/al/archivo.iso
Reemplaza "ruta/al/archivo.iso" por la ubicación y el nombre del archivo ISO que has descargado. Una vez que se ejecute el comando, se mostrará una cadena de caracteres que representa la suma de comprobación del archivo.
Luego, puedes comparar esta cadena con la proporcionada por Ubuntu. Para encontrar la suma de comprobación correcta, visita el sitio web oficial de Ubuntu y busca la página de descargas correspondiente a la versión que has descargado.
Si la suma de comprobación coincide con la proporcionada por Ubuntu, esto significa que el archivo se descargó correctamente. Sin embargo, si las sumas de comprobación no coinciden, es posible que el archivo se haya corrompido durante la descarga y debas volver a descargarlo.
Recuerda que también puedes utilizar la herramienta SHA256 para verificar la integridad del archivo de la misma manera. Simplemente reemplaza "md5sum" por "sha256sum" en el comando anterior.
Verificar la integridad del archivo descargado es una medida de seguridad importante para garantizar una instalación exitosa de Ubuntu y evitar posibles problemas durante el proceso.
Graba la imagen ISO en un disco DVD o crea una unidad USB de arranque
Una vez que hayas descargado la imagen ISO de Ubuntu, necesitarás grabarla en un disco DVD o crear una unidad USB de arranque para poder instalar el sistema operativo en tu equipo. En esta sección, te guiaré paso a paso sobre cómo realizar ambas opciones.
Grabar la imagen ISO en un disco DVD
Si prefieres utilizar un disco DVD para instalar Ubuntu, sigue estos pasos:
- Inserta un disco DVD en blanco en la unidad de tu computadora.
- Abre tu software de grabación de discos preferido (por ejemplo, Nero, ImgBurn o Brasero).
- Selecciona la opción "Grabar imagen" o "Grabar archivo de imagen" en tu software de grabación de discos.
- Busca la imagen ISO de Ubuntu que descargaste y selecciónala.
- Elige la velocidad de grabación más baja posible para asegurarte de que el disco se grabe correctamente.
- Haz clic en "Grabar" o "Aceptar" para iniciar el proceso de grabación.
- Una vez que la grabación esté completa, retira el disco DVD de la unidad.
Crear una unidad USB de arranque
Si prefieres utilizar una unidad USB para instalar Ubuntu, sigue estos pasos:
- Conecta una unidad USB vacía a tu computadora.
- Descarga el programa Rufus desde su sitio web oficial y ejecútalo.
- En la sección "Dispositivo", selecciona la unidad USB que deseas utilizar.
- En la sección "Sistema de archivos", elige "FAT32".
- En la sección "Esquema de partición", selecciona "Tabla de particiones MBR" si tu computadora utiliza BIOS o "GPT" si utiliza UEFI.
- Haz clic en el botón "Seleccionar" junto a "Crear un disco de arranque" y busca la imagen ISO de Ubuntu que descargaste.
- Haz clic en "Iniciar" para comenzar a crear la unidad USB de arranque.
- Una vez que el proceso esté completo, retira la unidad USB de tu computadora.
Ahora que has grabado la imagen ISO en un disco DVD o creado una unidad USB de arranque, estás listo para instalar Ubuntu en tu equipo. Sigue leyendo la siguiente sección para obtener instrucciones sobre cómo instalar el sistema operativo.
Reinicia tu computadora e inicia desde el DVD o la unidad USB para instalar Ubuntu
Una vez que hayas completado la descarga de la imagen ISO de Ubuntu, necesitarás reiniciar tu computadora e iniciar desde el DVD o la unidad USB en la que hayas grabado la imagen. Este proceso puede variar dependiendo del fabricante de tu computadora, por lo que te recomendamos consultar el manual del usuario o buscar en línea las instrucciones específicas para tu modelo.
En general, deberás acceder a la configuración de inicio de tu computadora antes de que se cargue el sistema operativo actual. Esto se logra presionando una tecla específica durante el arranque, como F12 o Esc. Una vez que hayas ingresado a la configuración de inicio, selecciona la opción de arrancar desde el DVD o la unidad USB.
Una vez que hayas seleccionado la opción de arranque correcta, tu computadora reiniciará y comenzará a cargar Ubuntu desde el DVD o la unidad USB. Es posible que se muestre una pantalla de bienvenida de Ubuntu, donde podrás seleccionar el idioma y otras configuraciones antes de continuar.
A continuación, se te presentará el escritorio de Ubuntu y podrás explorar el sistema operativo antes de decidir si deseas instalarlo. Si estás satisfecho con Ubuntu y deseas continuar con la instalación, haz clic en el ícono de Instalar Ubuntu en el escritorio.
Se abrirá el asistente de instalación de Ubuntu, donde deberás seguir los pasos indicados para configurar el idioma, la ubicación y la distribución del teclado. También se te pedirá que elijas si deseas instalar actualizaciones y software de terceros durante la instalación, lo cual es recomendable seleccionar para asegurarte de tener la versión más actualizada y funcional de Ubuntu.
En la siguiente pantalla, se te presentarán varias opciones de instalación. Si deseas reemplazar completamente tu sistema operativo actual con Ubuntu, selecciona la opción Borrar disco e instalar Ubuntu. Esto eliminará todos los datos existentes en tu disco duro y realizará una instalación limpia de Ubuntu.
Si prefieres mantener tu sistema operativo actual y dual boot con Ubuntu, selecciona la opción Instalar Ubuntu junto a [nombre de tu sistema operativo actual]. Esto creará una partición separada en tu disco duro para Ubuntu y te permitirá elegir entre los dos sistemas operativos cada vez que inicies tu computadora.
Una vez que hayas seleccionado la opción de instalación deseada, haz clic en Continuar y sigue los pasos adicionales que se te indiquen para completar la instalación de Ubuntu. Esto incluirá la configuración de tu nombre de usuario y contraseña, así como la personalización de otras opciones según tus preferencias.
Una vez que hayas completado todos los pasos de instalación, se te pedirá que reinicies tu computadora. Después del reinicio, podrás iniciar sesión en tu nuevo sistema operativo Ubuntu y comenzar a disfrutar de todas sus características y funcionalidades.
Sigue las instrucciones del asistente de instalación para completar el proceso
Una vez que hayas descargado la imagen ISO de Ubuntu, estás listo para comenzar el proceso de instalación. Sigue las instrucciones del asistente de instalación paso a paso para garantizar una instalación exitosa.
Paso 1: Preparar el medio de instalación
Antes de iniciar la instalación, asegúrate de tener preparado el medio de instalación adecuado. Puedes utilizar un DVD o una memoria USB para crear el medio de instalación. Asegúrate de que el medio de instalación esté en buen estado y que no tenga errores.
Paso 2: Configurar la BIOS
Antes de iniciar el proceso de instalación, es posible que necesites configurar la BIOS de tu computadora para arrancar desde el medio de instalación. Consulta el manual de tu computadora o busca en línea cómo acceder a la configuración de la BIOS y establecer el orden de arranque correcto.
Paso 3: Iniciar el proceso de instalación
Una vez que hayas preparado el medio de instalación y configurado la BIOS, reinicia tu computadora y asegúrate de que el medio de instalación esté conectado. La computadora debería arrancar desde el medio de instalación y te mostrará la pantalla de bienvenida de Ubuntu.
Paso 4: Seleccionar el idioma y la distribución del teclado
En la pantalla de bienvenida, selecciona el idioma que deseas utilizar durante la instalación y la distribución del teclado correcta. Luego, haz clic en "Continuar" para continuar con el proceso de instalación.
Paso 5: Configurar la partición del disco
En esta etapa, podrás seleccionar cómo deseas configurar la partición del disco. Puedes optar por instalar Ubuntu junto a otro sistema operativo, borrar todo el disco y realizar una instalación limpia o realizar una configuración personalizada de la partición del disco. Selecciona la opción que mejor se adapte a tus necesidades y haz clic en "Instalar ahora" para continuar.
Paso 6: Configurar la ubicación y el nombre de usuario
A continuación, deberás configurar la ubicación geográfica y establecer un nombre de usuario y una contraseña para tu cuenta de usuario en Ubuntu. Ingresa la información solicitada y haz clic en "Continuar" para continuar.
Paso 7: Esperar a que finalice la instalación
Ahora solo debes esperar a que finalice la instalación. El tiempo de instalación puede variar dependiendo de la velocidad de tu computadora y otros factores. Una vez que la instalación haya finalizado, reinicia tu computadora y estarás listo para comenzar a usar Ubuntu.
Sigue estos pasos y estarás en el camino correcto para instalar Ubuntu en tu computadora. ¡Disfruta de tu nuevo sistema operativo!
Disfruta de tu nuevo sistema operativo Ubuntu

A continuación, te presentamos una guía completa para descargar la imagen ISO de Ubuntu, el popular sistema operativo de código abierto. Con esta guía, podrás instalar Ubuntu en tu ordenador y disfrutar de todas sus características y beneficios.
Paso 1: Acceder al sitio web de Ubuntu
Para comenzar, debes acceder al sitio web oficial de Ubuntu. Puedes hacerlo ingresando a www.ubuntu.com en tu navegador de preferencia.
Paso 2: Navegar a la sección de descargas
Una vez en el sitio web de Ubuntu, busca y haz clic en la pestaña de "Descargas" en la parte superior de la página. Esto te llevará a la sección donde podrás encontrar la imagen ISO de Ubuntu.
Paso 3: Seleccionar la versión de Ubuntu
En la sección de descargas, encontrarás una lista de las diferentes versiones de Ubuntu disponibles. Selecciona la versión que más te convenga, ya sea la última versión estable o una versión LTS (Long Term Support) que ofrece un soporte extendido.
Paso 4: Elegir la arquitectura del sistema
A continuación, deberás elegir la arquitectura del sistema que deseas instalar. Puedes optar por la versión de 32 bits o 64 bits, dependiendo de las especificaciones de tu ordenador.
Paso 5: Descargar la imagen ISO
Una vez seleccionada la versión y arquitectura, haz clic en el botón de descarga para obtener la imagen ISO de Ubuntu. El archivo ISO contendrá todos los archivos necesarios para instalar el sistema operativo en tu ordenador.
Paso 6: Crear un medio de instalación
Una vez que hayas descargado la imagen ISO, deberás crear un medio de instalación, como un DVD o una memoria USB, para poder instalar Ubuntu en tu ordenador. Puedes utilizar herramientas como Rufus (para Windows) o Etcher (para Windows, macOS y Linux) para crear este medio de instalación.
Paso 7: Instalar Ubuntu en tu ordenador
Una vez que hayas creado el medio de instalación, reinicia tu ordenador y configura el arranque desde el DVD o la memoria USB en la configuración del BIOS. Luego, sigue las instrucciones en pantalla para completar la instalación de Ubuntu en tu ordenador.
Ahora estás listo para disfrutar de tu nuevo sistema operativo Ubuntu. Explora todas las características y aplicaciones que ofrece y saca el máximo provecho de esta poderosa plataforma de código abierto.
Preguntas frecuentes
1. ¿Qué es una imagen ISO?
Una imagen ISO es un archivo que contiene toda la información necesaria para crear una copia exacta de un disco o medio de almacenamiento.
2. ¿Cómo puedo descargar una imagen ISO de Ubuntu?
Puedes descargar una imagen ISO de Ubuntu desde el sitio web oficial de Ubuntu o utilizando un gestor de descargas como BitTorrent.
Si quieres conocer otros artículos parecidos a Descarga imagen ISO de Ubuntu: Guía completa y enlaces actualizados puedes visitar la categoría Información.
