Configuración de Outlook en Gmail: Correo fácil y rápido para negocios
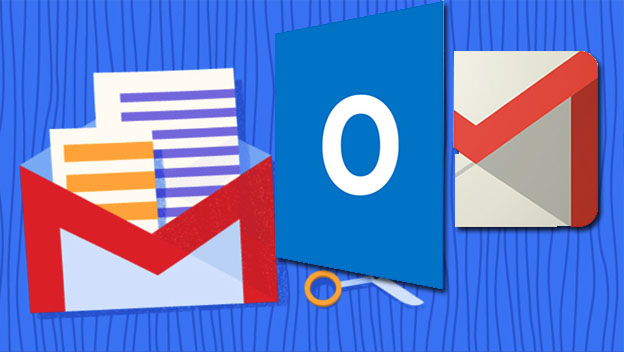
En la era digital, el correo electrónico se ha convertido en una herramienta indispensable en el ámbito empresarial. Gmail, uno de los servicios de correo electrónico más utilizados, ofrece una gran cantidad de funciones y características que facilitan la comunicación y organización de las empresas. Sin embargo, muchas empresas prefieren utilizar Outlook como su cliente de correo electrónico principal, debido a su interfaz familiar y a su integración con otras aplicaciones de Microsoft.
Te mostraremos cómo configurar Outlook para que puedas utilizarlo con tu cuenta de Gmail. Veremos paso a paso cómo realizar esta configuración y te daremos algunos consejos para aprovechar al máximo esta combinación de herramientas. Descubre cómo tener un correo fácil y rápido para tus negocios, utilizando lo mejor de ambos mundos: Gmail y Outlook.
- Configura tu cuenta de Gmail en Outlook para acceder a tu correo de manera rápida y sencilla
- Sigue estos pasos para tener tus correos de Gmail en tu aplicación de Outlook
- Abre Outlook y ve a la sección de configuración de cuentas
- Selecciona la opción para agregar una nueva cuenta de correo
- Ingresa tu dirección de correo electrónico de Gmail y haz clic en "Siguiente"
- Selecciona la opción "Configuración manual" y elige el tipo de cuenta POP o IMAP
- Ingresa la configuración de servidor de correo entrante y saliente de Gmail
- Haz clic en "Siguiente" y completa la configuración de la cuenta
- ¡Listo! Ahora podrás acceder a tu correo de Gmail desde Outlook de manera fácil y rápida
- Preguntas frecuentes
Configura tu cuenta de Gmail en Outlook para acceder a tu correo de manera rápida y sencilla
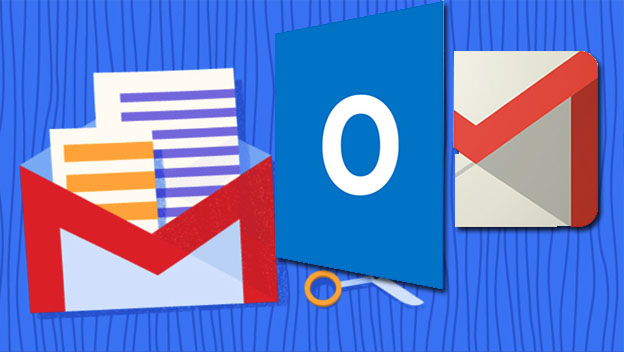
Si eres un profesional o tienes un negocio, es muy probable que utilices Outlook para gestionar tus correos electrónicos. Sin embargo, si tu cuenta principal de correo es de Gmail, puede resultar un poco tedioso tener que abrir Gmail en el navegador cada vez que necesites revisar tu correo.
Afortunadamente, existe una forma sencilla de configurar tu cuenta de Gmail en Outlook para que puedas acceder a tu correo de manera rápida y fácil, sin tener que abrir el navegador.
¿Por qué configurar Gmail en Outlook?
Configurar tu cuenta de Gmail en Outlook te ofrece varias ventajas. En primer lugar, podrás acceder a tu correo de Gmail directamente desde la aplicación de Outlook, lo cual te permite tener todos tus correos en un solo lugar y facilita la gestión de tu bandeja de entrada.
Además, al configurar Gmail en Outlook, podrás aprovechar todas las funcionalidades y características que ofrece esta aplicación, como la posibilidad de crear reglas de filtrado, organizar tus correos en carpetas, programar envíos y muchas otras opciones que te facilitarán la gestión de tus correos electrónicos.
¿Cómo configurar tu cuenta de Gmail en Outlook?
Configurar tu cuenta de Gmail en Outlook es un proceso sencillo y rápido. A continuación te explicamos los pasos a seguir:
- Abre Outlook y haz clic en "Archivo" en la barra superior.
- Selecciona "Agregar cuenta" en la columna izquierda y luego elige "Configuración manual o tipos de servidor adicionales".
- En la siguiente ventana, selecciona "POP o IMAP" y haz clic en "Siguiente".
- Rellena los campos con la siguiente información:
- Tu nombre: tu nombre o el nombre que quieres que aparezca en los correos que envíes.
- Dirección de correo electrónico: tu dirección de Gmail completa (por ejemplo, ejemplo@gmail.com).
- Tipo de cuenta: selecciona "IMAP".
- Servidor de correo entrante: imap.gmail.com.
- Servidor de correo saliente: smtp.gmail.com.
- Nombre de usuario: tu dirección de Gmail completa.
- Contraseña: la contraseña de tu cuenta de Gmail.
- Haz clic en "Más configuraciones" y selecciona la pestaña "Servidor de salida".
- Marca la casilla "Mi servidor de salida (SMTP) requiere autenticación" y selecciona "Utilizar la misma configuración que mi servidor de correo de entrada".
- Ve a la pestaña "Avanzadas" y asegúrate de que los siguientes valores estén seleccionados:
- Servidor de entrada (IMAP): 993
- Usar el siguiente tipo de conexión cifrada: SSL/TLS
- Servidor de salida (SMTP): 465
- Usar el siguiente tipo de conexión cifrada: SSL/TLS
- Haz clic en "Aceptar" y luego en "Siguiente". Outlook verificará la configuración de tu cuenta y, si todo está correcto, podrás empezar a recibir y enviar correos desde tu cuenta de Gmail en Outlook.
Una vez que hayas configurado tu cuenta de Gmail en Outlook, podrás gestionar tus correos de manera rápida y sencilla, y disfrutar de todas las funcionalidades que ofrece esta aplicación para facilitar tu trabajo diario.
Recuerda que, al utilizar Outlook para acceder a tu cuenta de Gmail, tus correos seguirán estando disponibles también en la versión web de Gmail, por lo que podrás consultarlos desde cualquier dispositivo con acceso a internet.
No pierdas más tiempo y configura tu cuenta de Gmail en Outlook para disfrutar de una experiencia de correo más eficiente y organizada.
Sigue estos pasos para tener tus correos de Gmail en tu aplicación de Outlook
Si eres usuario de Gmail y necesitas acceder a tus correos electrónicos de manera más rápida y sencilla, una excelente opción es configurar tu cuenta de Gmail en la aplicación de Outlook. De esta manera, podrás utilizar la interfaz de Outlook para gestionar tus correos electrónicos, organizar tu bandeja de entrada y aprovechar todas las funcionalidades que ofrece esta herramienta.
¿Por qué configurar Outlook en Gmail?
La configuración de Outlook en Gmail te brindará una serie de ventajas y beneficios para mejorar tu experiencia de correo electrónico. Algunas de las razones por las que deberías considerar esta configuración son:
- Acceso rápido: podrás tener acceso a tus correos de Gmail directamente desde la aplicación de Outlook, sin necesidad de abrir el navegador y visitar el sitio web de Gmail.
- Organización eficiente: Outlook ofrece una amplia gama de herramientas de organización, como la posibilidad de crear carpetas, etiquetas y reglas de correo, lo que te permitirá mantener tu bandeja de entrada ordenada y fácil de navegar.
- Integración con otras herramientas de Microsoft: si utilizas otras herramientas de Microsoft, como Office 365, la configuración de Outlook te permitirá integrar tu cuenta de Gmail con estas aplicaciones, lo que facilitará la gestión de tus tareas diarias.
- Mayor seguridad: Outlook cuenta con medidas de seguridad avanzadas, como la autenticación de dos factores y la detección de correo no deseado, lo que te brindará una mayor protección contra posibles amenazas.
Configuración de Outlook en Gmail
A continuación, te explicamos los pasos para configurar tu cuenta de Gmail en Outlook:
- Abre la aplicación de Outlook en tu dispositivo.
- Dirígete a la pestaña "Archivo" en la barra de herramientas superior y selecciona "Agregar cuenta".
- En la ventana emergente, ingresa tu dirección de correo electrónico de Gmail y haz clic en "Conectar".
- Ingresa tu contraseña de Gmail y haz clic en "Conectar".
- Espera a que Outlook configure automáticamente los ajustes de tu cuenta de Gmail. Esto puede llevar unos segundos.
- Una vez que la configuración se haya completado, verás tu cuenta de Gmail agregada en la barra lateral izquierda de Outlook.
¡Listo! Ahora podrás acceder y gestionar tus correos de Gmail directamente desde la aplicación de Outlook.
Recuerda que si deseas cambiar alguna configuración adicional, como la frecuencia de sincronización o las carpetas que se muestran, puedes hacerlo desde la sección de configuración de la cuenta dentro de Outlook.
Configurar Outlook en Gmail es una excelente opción para mejorar tu productividad y simplificar la gestión de tus correos electrónicos. ¡No esperes más y comienza a disfrutar de todas las ventajas que te ofrece esta configuración!
Abre Outlook y ve a la sección de configuración de cuentas
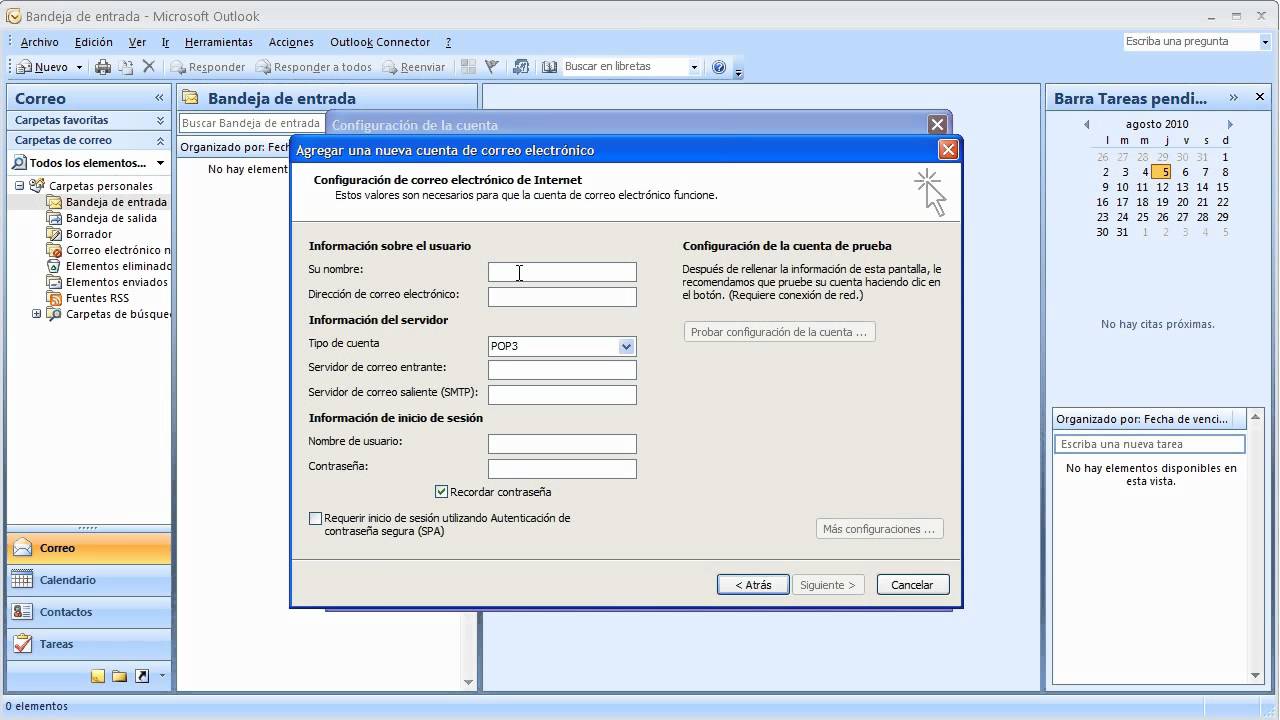
Para configurar Outlook en Gmail, primero debes abrir el programa y dirigirte a la sección de configuración de cuentas. Esto te permitirá enlazar tu cuenta de Gmail con Outlook y así poder gestionar tus correos electrónicos de una manera más fácil y rápida.
Pasos para configurar Outlook en Gmail:
- Abre Outlook en tu computadora.
- Ve a la sección de "Archivo" en la barra de menú.
- Selecciona "Configuración de la cuenta" y luego "Configuración de la cuenta adicional".
- En la ventana de "Configuración de la cuenta", haz clic en "Nueva" para agregar una nueva cuenta de correo electrónico.
- Selecciona "Configuración manual o tipos de servidor adicionales" y haz clic en "Siguiente".
- Elige "POP o IMAP" como tipo de cuenta y haz clic en "Siguiente".
- Completa los campos requeridos con la información de tu cuenta de Gmail, como tu nombre, dirección de correo electrónico y contraseña.
- Bajo la sección "Servidor de entrada de correo", selecciona "IMAP" como tipo de servidor.
- Ingresa "imap.gmail.com" en el campo de servidor de entrada.
- En la sección "Servidor de salida de correo", ingresa "smtp.gmail.com" como servidor de salida.
- Marca la casilla que dice "Requerir inicio de sesión mediante autenticación de contraseña segura (SPA)".
- Haz clic en "Configuración adicional" para ajustar otras opciones, como la configuración de los puertos de servidor.
- Finalmente, haz clic en "Siguiente" y luego en "Finalizar" para completar la configuración de tu cuenta de Gmail en Outlook.
Ahora, tu cuenta de Gmail estará configurada en Outlook y podrás acceder a tus correos electrónicos de manera fácil y rápida desde esta plataforma. Recuerda que esta configuración es ideal para negocios, ya que podrás gestionar tus correos profesionales de manera más eficiente.
Selecciona la opción para agregar una nueva cuenta de correo
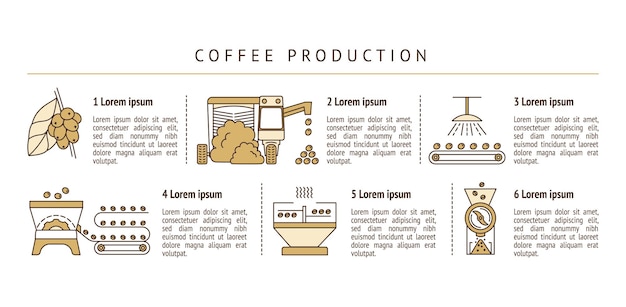
Para configurar Outlook en Gmail, primero debes seleccionar la opción para agregar una nueva cuenta de correo. Esto lo puedes hacer siguiendo los siguientes pasos:
- Abre la aplicación de Outlook en tu computadora.
- Haz clic en "Archivo" en la barra de menú superior.
- En el panel izquierdo, selecciona "Información de la cuenta" y luego haz clic en "Agregar cuenta".
Una vez que hayas seleccionado la opción para agregar una nueva cuenta de correo, estarás listo para continuar con la configuración de Outlook en Gmail.
Ingresa tu dirección de correo electrónico de Gmail y haz clic en "Siguiente"
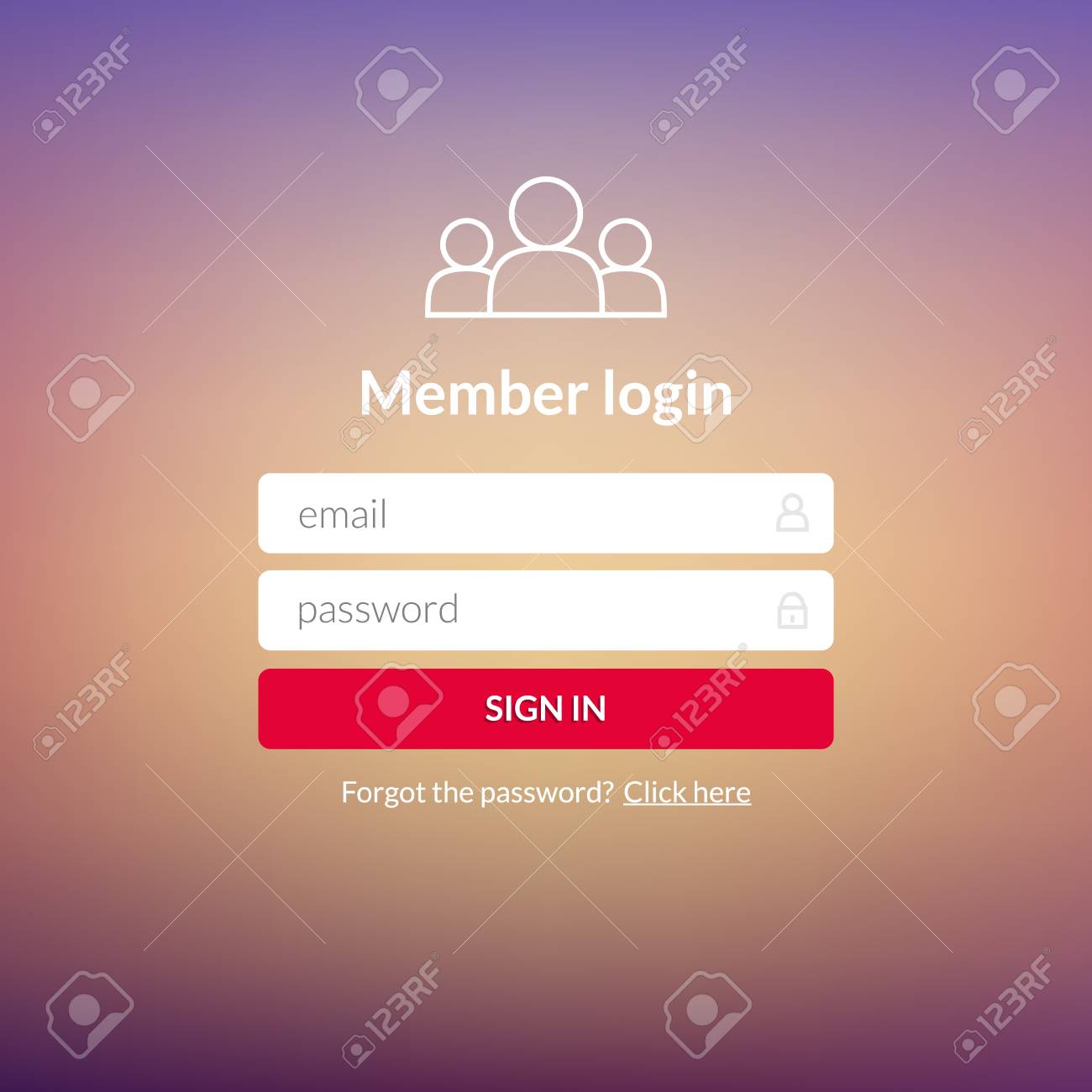
Para empezar a configurar Outlook en Gmail, necesitarás tener una cuenta de correo electrónico de Gmail activa. Si aún no tienes una, puedes crear una de forma gratuita en la página de inicio de Gmail.
Una vez que tengas tu dirección de correo electrónico de Gmail, abre Outlook y haz clic en "Archivo" en la barra de menú superior. Luego, selecciona "Agregar cuenta" en el panel de la izquierda.
En la ventana emergente que aparece, ingresa tu dirección de correo electrónico de Gmail y haz clic en "Siguiente".
Selecciona la opción "Configuración manual" y elige el tipo de cuenta POP o IMAP
Para configurar Outlook en Gmail, lo primero que debes hacer es abrir tu cuenta de Gmail en el navegador.
Luego, haz clic en el icono de ajustes ubicado en la esquina superior derecha de la pantalla y selecciona la opción "Ver todos los ajustes".
En la nueva página de configuración, dirígete a la pestaña "Reenvío y correo POP/IMAP".
Ahora, desplázate hacia abajo hasta encontrar la sección "Descargar el correo electrónico a través de POP3" o "Acceso IMAP".
En esta sección, selecciona la opción "Configuración manual" y elige el tipo de cuenta que deseas configurar: POP o IMAP.
Si eliges la opción POP, asegúrate de marcar la casilla "Dejar una copia del mensaje en el servidor". Esto te permitirá acceder a tus correos desde otros dispositivos.
Por otro lado, si prefieres utilizar IMAP, asegúrate de marcar la casilla "Habilitar IMAP". Esto sincronizará tus correos y carpetas entre Gmail y Outlook.
Una vez que hayas seleccionado el tipo de cuenta y realizado las configuraciones necesarias, haz clic en "Guardar cambios".
¡Listo! Ahora puedes abrir Outlook y agregar tu cuenta de Gmail utilizando las configuraciones que acabas de establecer.
Recuerda que la configuración de Outlook en Gmail puede variar ligeramente dependiendo de la versión de Outlook que estés utilizando. Sin embargo, los pasos generales que te hemos mostrado aquí te servirán como guía para configurar tu cuenta de manera fácil y rápida.
Ingresa la configuración de servidor de correo entrante y saliente de Gmail
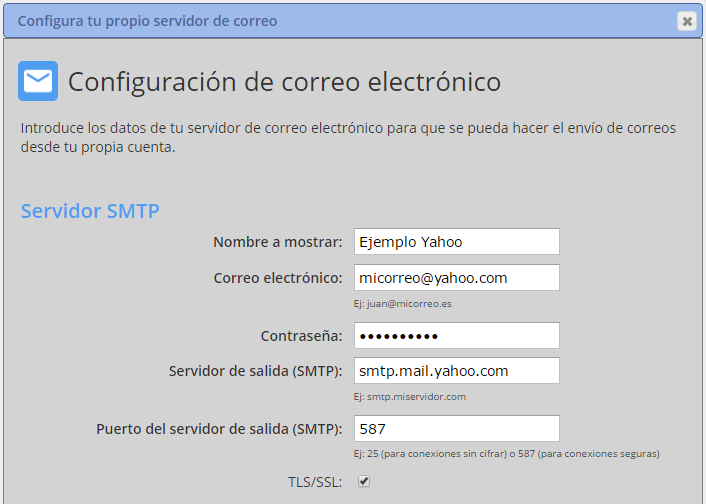
Si estás buscando una forma fácil y rápida de configurar Outlook para que puedas utilizar tu cuenta de **Gmail** para tu negocio, estás en el lugar correcto. En este artículo, te mostraremos cómo configurar la configuración de servidor de correo entrante y saliente de **Gmail** en Outlook.
Paso 1: Accede a la configuración de tu cuenta de **Gmail**
Antes de comenzar, asegúrate de haber habilitado el acceso a aplicaciones menos seguras en tu cuenta de **Gmail**. Para ello, ve a la configuración de tu cuenta de **Gmail** y busca la opción "Acceso a aplicaciones menos seguras". Asegúrate de habilitar esta opción para que Outlook pueda acceder correctamente a tu cuenta de correo electrónico.
Paso 2: Configura el servidor de correo entrante
En Outlook, ve a la pestaña "Archivo" y selecciona "Agregar cuenta". A continuación, elige la opción "Configurar manualmente las opciones del servidor o tipos de servidor adicionales" y haz clic en "Siguiente". Selecciona "Correo electrónico de Internet" y haz clic en "Siguiente" nuevamente.
En la siguiente pantalla, ingresa tu nombre y tu dirección de correo electrónico de **Gmail**. Luego, selecciona "POP3" o "IMAP" como tipo de cuenta, dependiendo de tus preferencias. Si deseas mantener una copia de tus correos electrónicos en el servidor de **Gmail**, selecciona "IMAP". Si prefieres descargar los correos electrónicos a tu equipo, selecciona "POP3".
A continuación, ingresa la siguiente información para la configuración del servidor de correo entrante:
- Servidor de correo entrante: pop.gmail.com (para POP3) o imap.gmail.com (para IMAP)
- Puerto: 995 (para POP3) o 993 (para IMAP)
- Requiere SSL: Sí
- Nombre de usuario: tu dirección de correo electrónico de **Gmail**
- Contraseña: tu contraseña de **Gmail**
Haz clic en "Siguiente" y espera a que Outlook pruebe la configuración del servidor de correo entrante. Si todo está configurado correctamente, deberías ver un mensaje de confirmación. Haz clic en "Cerrar" y luego en "Finalizar" para completar la configuración del servidor de correo entrante.
Paso 3: Configura el servidor de correo saliente
Para configurar el servidor de correo saliente, ve a la pestaña "Archivo" y selecciona "Agregar cuenta". Selecciona la opción "Configurar manualmente las opciones del servidor o tipos de servidor adicionales" y haz clic en "Siguiente". Selecciona "Correo electrónico de Internet" y haz clic en "Siguiente" nuevamente.
En la siguiente pantalla, ingresa tu nombre y tu dirección de correo electrónico de **Gmail**. A continuación, ingresa la siguiente información para la configuración del servidor de correo saliente:
- Servidor de correo saliente: smtp.gmail.com
- Puerto: 587
- Requiere SSL: Sí
- Requiere autenticación: Sí
- Utilizar la misma configuración que mi servidor de correo entrante: Sí
Haz clic en "Siguiente" y espera a que Outlook pruebe la configuración del servidor de correo saliente. Si todo está configurado correctamente, deberías ver un mensaje de confirmación. Haz clic en "Cerrar" y luego en "Finalizar" para completar la configuración del servidor de correo saliente.
¡Y eso es todo! Ahora tienes Outlook configurado para utilizar tu cuenta de **Gmail** para tu negocio. Puedes enviar y recibir correos electrónicos de **Gmail** directamente desde Outlook, lo que te permitirá tener una experiencia de correo electrónico integrada y eficiente.
Recuerda que es importante mantener actualizado tu Outlook y tu cuenta de **Gmail** para asegurarte de que todo funcione correctamente. ¡Disfruta de tu correo fácil y rápido para negocios!
Haz clic en "Siguiente" y completa la configuración de la cuenta
Una vez que hayas ingresado a tu cuenta de Gmail, sigue estos pasos para configurar Outlook y tener acceso fácil y rápido a tu correo electrónico de negocios.
Paso 1: Abre la configuración de Gmail
En la esquina superior derecha de la pantalla, haz clic en el ícono de "Configuración" (representado por una rueda dentada). Se desplegará un menú, donde deberás seleccionar la opción "Ver todas las configuraciones".
Paso 2: Accede a la pestaña "Reenvío y correo POP/IMAP"
Dentro de la página de configuración, busca y haz clic en la pestaña "Reenvío y correo POP/IMAP". Esta opción te permitirá habilitar el acceso POP e IMAP para tu cuenta de Gmail.
Paso 3: Habilita el acceso POP e IMAP
En la sección "Descarga de correo POP", selecciona la opción "Habilitar POP para todos los mensajes" si deseas recibir todos los correos electrónicos en Outlook. Si solo quieres recibir correos nuevos, elige "Habilitar POP para los mensajes que se reciban a partir de ahora".
En la sección "Acceso IMAP", selecciona la opción "Habilitar IMAP". Esto te permitirá sincronizar tu correo electrónico en Outlook con tu cuenta de Gmail.
Una vez que hayas realizado estas selecciones, haz clic en el botón "Guardar cambios" para aplicar los ajustes.
Paso 4: Configura Outlook
Abre Microsoft Outlook en tu computadora y haz clic en "Archivo" en la barra de navegación superior. Luego, selecciona la opción "Agregar cuenta" para comenzar la configuración.
Paso 5: Ingresa tu dirección de correo electrónico
En la ventana emergente, ingresa tu dirección de correo electrónico de negocios (la que has configurado en Gmail). A continuación, haz clic en el botón "Conectar".
Paso 6: Ingresa tu contraseña
En la siguiente ventana, ingresa la contraseña de tu cuenta de correo electrónico de negocios y haz clic en "Conectar".
Paso 7: Espera a que se configure la cuenta
Outlook se encargará de completar la configuración automáticamente. Esto puede llevar unos momentos. Una vez que haya finalizado, haz clic en "Terminar" para completar el proceso.
Ahora habrás configurado correctamente Outlook en tu cuenta de Gmail. Podrás acceder fácilmente a tus correos electrónicos de negocios y administrarlos de manera eficiente.
¡Listo! Ahora podrás acceder a tu correo de Gmail desde Outlook de manera fácil y rápida
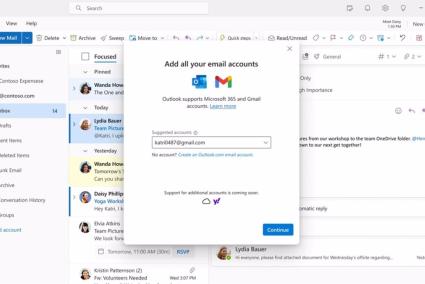
Configurar Outlook para acceder a tu correo de Gmail es una excelente opción si necesitas tener todas tus cuentas de correo en un solo lugar. Con esta configuración, podrás gestionar tus correos electrónicos de negocios y personales de manera más eficiente.
Para comenzar, sigue estos sencillos pasos:
Paso 1: Habilitar el acceso IMAP en tu cuenta de Gmail
Lo primero que debes hacer es asegurarte de tener habilitado el acceso IMAP en tu cuenta de Gmail. Para hacer esto, sigue estos pasos:
- Inicia sesión en tu cuenta de Gmail.
- Haz clic en el ícono de configuración (representado por una rueda dentada) en la esquina superior derecha de la pantalla.
- Selecciona "Configuración" en el menú desplegable.
- Ve a la pestaña "Reenvío y correo POP/IMAP".
- En la sección "Acceso IMAP", selecciona "Habilitar IMAP".
- Haz clic en "Guardar cambios" en la parte inferior de la página.
Paso 2: Configurar Outlook para acceder a tu cuenta de Gmail
Una vez que hayas habilitado el acceso IMAP en tu cuenta de Gmail, es hora de configurar Outlook para acceder a tu correo. Sigue estos pasos:
- Abre Outlook en tu computadora.
- Haz clic en "Archivo" en la barra de menú superior.
- Selecciona "Agregar cuenta" en el menú desplegable.
- En la ventana emergente, ingresa tu dirección de correo electrónico de Gmail y haz clic en "Conectar".
- Ingresa tu contraseña de Gmail y haz clic en "Aceptar".
- Espera a que Outlook configure automáticamente la conexión con tu cuenta de Gmail.
- Una vez que la configuración haya finalizado, haz clic en "Finalizar".
¡Y eso es todo! Ahora podrás acceder a tu correo de Gmail desde Outlook. Verás que todos tus correos electrónicos, carpetas y contactos se sincronizarán automáticamente, lo que te permitirá gestionar tus comunicaciones de manera más eficiente y rápida.
Recuerda que si realizas algún cambio en tu cuenta de Gmail, como eliminar o mover correos electrónicos, estos cambios también se reflejarán en Outlook y viceversa.
¡Disfruta de la comodidad de tener tus correos electrónicos de negocios y personales en un solo lugar con la configuración de Outlook en Gmail!
Preguntas frecuentes
1. ¿Cómo puedo configurar mi cuenta de Gmail en Outlook?
Para configurar tu cuenta de Gmail en Outlook, ve a la configuración de tu cuenta de Gmail, habilita el acceso POP o IMAP, luego sigue los pasos de configuración en Outlook ingresando tu dirección de correo y contraseña.
2. ¿Puedo sincronizar mi calendario de Gmail con Outlook?
Sí, puedes sincronizar tu calendario de Gmail con Outlook. Ve a la configuración de tu cuenta de Gmail, habilita el acceso a Calendario y luego sigue los pasos de configuración en Outlook para sincronizar tu calendario.
Si quieres conocer otros artículos parecidos a Configuración de Outlook en Gmail: Correo fácil y rápido para negocios puedes visitar la categoría Negocios en línea y Marketing.
