Cómo programar tareas automáticas con crontab en Linux: guía completa
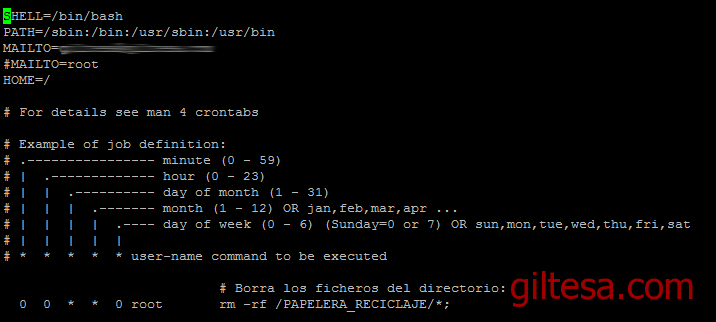
En el mundo de la programación, es común tener la necesidad de ejecutar tareas de forma automática en determinados momentos. Para ello, en sistemas operativos como Linux, se cuenta con una herramienta muy útil llamada crontab.
Exploraremos en detalle qué es crontab y cómo se utiliza para programar tareas automáticas en Linux. Veremos cómo configurar el archivo crontab, cómo definir la programación de las tareas y cómo manejar posibles errores o conflictos. Además, daremos algunos ejemplos prácticos de uso de crontab para que puedas implementarlo en tus propios proyectos.
- Utiliza el comando "crontab -e" para editar el archivo crontab
- Escribe la línea de comando que deseas ejecutar automáticamente
- Define el horario de ejecución utilizando la sintaxis de crontab
- Guarda y cierra el archivo
- Verifica que la tarea se haya programado correctamente con el comando "crontab -l"
- Para editar o eliminar una tarea programada, utiliza los comandos "crontab -e" o "crontab -r" respectivamente
- Si necesitas ejecutar una tarea con privilegios de administrador, utiliza el archivo crontab del usuario "root"
- Ten en cuenta que las tareas programadas con crontab se ejecutan en segundo plano, por lo que no verás la salida en la terminal
- Puedes redirigir la salida de la tarea a un archivo para verificar si se ejecutó correctamente
- Asegúrate de que el servicio cron esté activo y en funcionamiento en tu sistema Linux
- Programa tareas automáticas utilizando crontab
Utiliza el comando "crontab -e" para editar el archivo crontab
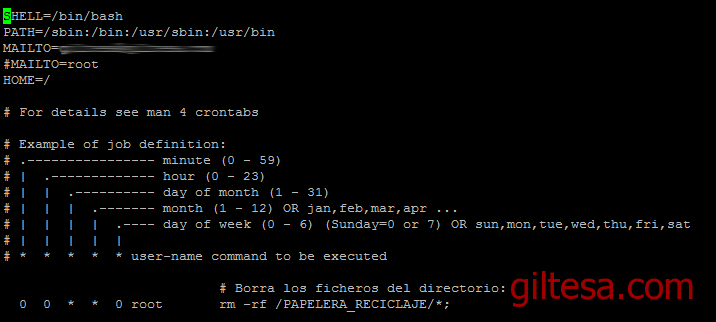
Para programar tareas automáticas en Linux, puedes utilizar el comando crontab -e. Este comando te permite editar el archivo crontab, que es donde se guardan las configuraciones de las tareas programadas.
Escribe la línea de comando que deseas ejecutar automáticamente
Para programar tareas automáticas en Linux, utilizaremos el comando crontab. Este comando nos permite programar la ejecución de comandos o scripts en intervalos de tiempo específicos.
Paso 1: Abrir el archivo crontab
Para empezar, abrimos el archivo crontab con el siguiente comando:
crontab -e
Esto abrirá el archivo crontab en el editor de texto por defecto.
Paso 2: Añadir una tarea
Una vez que hayamos abierto el archivo crontab, podemos añadir nuestras tareas. Cada tarea se define en una línea separada y sigue la siguiente estructura:
minuto hora día_mes mes día_semana comando
Por ejemplo, si queremos ejecutar un script llamado "backup.sh" todos los días a las 2:00 AM, la línea sería:
0 2 * * * /ruta/al/script/backup.sh
Paso 3: Especificar intervalos de tiempo
En la estructura de la línea de tarea, podemos utilizar asteriscos (*) para especificar intervalos de tiempo. Por ejemplo, si queremos ejecutar un comando cada hora, podemos usar el siguiente formato:
* * * * * comando
Esto ejecutará el comando cada hora, todos los días.
Paso 4: Guardar y salir
Una vez que hayamos añadido todas nuestras tareas, guardamos y salimos del archivo crontab. El editor de texto por defecto nos pedirá confirmación antes de guardar los cambios.
Comandos adicionales
Además de los números y asteriscos, podemos utilizar los siguientes comandos adicionales para especificar intervalos de tiempo:
- @hourly: ejecuta el comando cada hora
- @daily: ejecuta el comando una vez al día
- @weekly: ejecuta el comando una vez a la semana
- @monthly: ejecuta el comando una vez al mes
- @yearly: ejecuta el comando una vez al año
Por ejemplo, si queremos ejecutar un script todos los días a las 8:00 PM, podemos utilizar la siguiente línea:
0 20 * * * /ruta/al/script/script.sh
Con estos pasos, ya estaremos programando tareas automáticas en Linux utilizando crontab. Recuerda revisar la documentación oficial para más información y opciones avanzadas.
Define el horario de ejecución utilizando la sintaxis de crontab
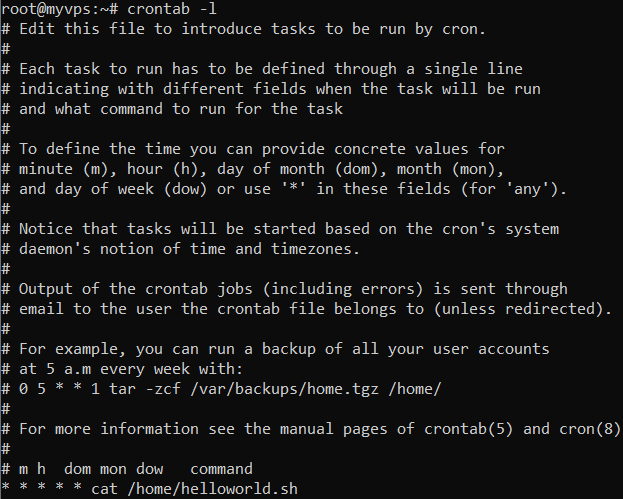
Una de las principales ventajas de utilizar crontab en Linux es su capacidad para programar tareas automáticas en un horario específico. Para hacer esto, debes entender la sintaxis de crontab, que consiste en cinco campos separados por espacios: minutos, horas, día del mes, mes y día de la semana.
El campo de los minutos acepta valores de 0 a 59, el campo de las horas acepta valores de 0 a 23, el campo del día del mes acepta valores de 1 a 31, el campo del mes acepta valores de 1 a 12 y el campo del día de la semana acepta valores de 0 a 7 (donde 0 y 7 representan el domingo).
Para definir un horario de ejecución, simplemente debes asignar los valores correspondientes a cada campo. Por ejemplo, si deseas que una tarea se ejecute todos los días a las 3:30 PM, debes usar la siguiente sintaxis:
30 15 * * *
En este caso, "30" representa los minutos (indicando que la tarea se ejecutará en el minuto 30 de cada hora), "15" representa las horas (indicando que la tarea se ejecutará a las 3 PM), y los asteriscos en los campos restantes indican que la tarea se ejecutará todos los días del mes, todos los meses y todos los días de la semana.
Si deseas que la tarea se ejecute solo en días específicos de la semana, puedes utilizar números del 1 al 7 en el campo del día de la semana. Por ejemplo, si deseas que la tarea se ejecute todos los lunes a las 9 AM, debes usar la siguiente sintaxis:
0 9 * * 1
En este caso, "0" representa los minutos (indicando que la tarea se ejecutará en el minuto 0 de cada hora), "9" representa las horas (indicando que la tarea se ejecutará a las 9 AM), y el "1" en el campo del día de la semana indica que la tarea se ejecutará solo los lunes.
Una vez que hayas definido el horario de ejecución utilizando la sintaxis de crontab, puedes guardar los cambios y crontab se encargará de ejecutar la tarea automáticamente en el horario especificado. Es importante tener en cuenta que crontab utiliza la hora del sistema, por lo que es recomendable que el reloj de tu sistema esté sincronizado correctamente.
Guarda y cierra el archivo

Una vez que hayas terminado de editar el archivo de crontab, asegúrate de guardar y cerrar el archivo. Para guardar los cambios, presiona las teclas Ctrl y X al mismo tiempo. Luego, presiona Y para confirmar los cambios y finalmente presiona Enter para salir del editor.
Verifica que la tarea se haya programado correctamente con el comando "crontab -l"
Para asegurarte de que la tarea se haya programado correctamente en crontab, puedes utilizar el comando crontab -l. Este comando te mostrará la lista de tareas programadas para tu usuario.
Para editar o eliminar una tarea programada, utiliza los comandos "crontab -e" o "crontab -r" respectivamente

Para editar o eliminar una tarea programada en crontab, tendrás que utilizar los comandos correspondientes. Estos comandos te permitirán modificar o eliminar las tareas programadas en tu sistema Linux.
El comando crontab -e te permitirá editar las tareas programadas en crontab. Al ejecutar este comando, se abrirá un editor de texto en el cual podrás realizar las modificaciones necesarias en las tareas programadas. Asegúrate de guardar los cambios antes de cerrar el editor.
Si deseas eliminar todas las tareas programadas en crontab, puedes utilizar el comando crontab -r. Al ejecutar este comando, se eliminarán todas las tareas programadas y se restablecerá crontab a su estado predeterminado.
Es importante tener en cuenta que estos comandos deben ser ejecutados con privilegios de superusuario o como usuario root. De lo contrario, es posible que no tengas permisos suficientes para modificar o eliminar las tareas programadas en crontab.
Si necesitas ejecutar una tarea con privilegios de administrador, utiliza el archivo crontab del usuario "root"
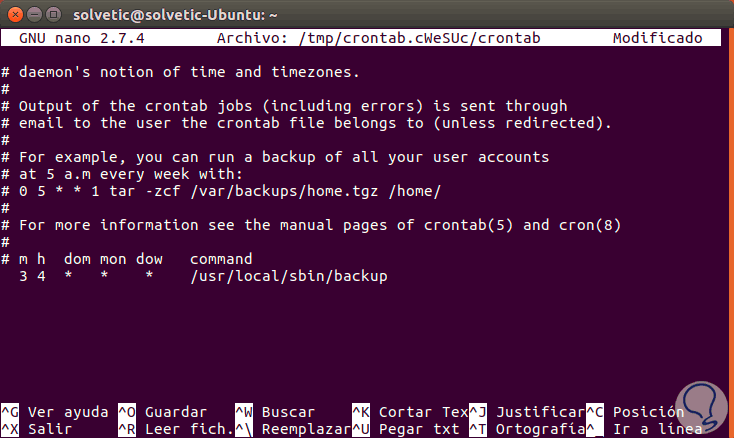
Para programar tareas automáticas en Linux, una herramienta muy útil es crontab. Con crontab, puedes programar la ejecución de comandos o scripts en momentos específicos, de manera periódica o en intervalos regulares.
Si necesitas ejecutar una tarea con privilegios de administrador, debes utilizar el archivo crontab del usuario "root". Para acceder a este archivo, abre una terminal y ejecuta el comando:
sudo crontab -eEste comando abrirá el archivo crontab del usuario "root" en el editor de texto por defecto (normalmente Vim o Nano). Si es la primera vez que ejecutas este comando, se te pedirá que elijas un editor de texto.
Dentro del archivo crontab, puedes agregar tus tareas automáticas utilizando la siguiente sintaxis:
minuto hora día_del_mes mes día_de_la_semana comando_a_ejecutarDonde:
- minuto: el minuto en que se ejecutará la tarea (0-59).
- hora: la hora en que se ejecutará la tarea (0-23).
- día_del_mes: el día del mes en que se ejecutará la tarea (1-31).
- mes: el mes en que se ejecutará la tarea (1-12).
- día_de_la_semana: el día de la semana en que se ejecutará la tarea (0-6, donde 0 es domingo).
- comando_a_ejecutar: el comando o script que se ejecutará.
Puedes utilizar asteriscos (*) para indicar "cualquier valor" en una posición determinada. Por ejemplo, si quieres que una tarea se ejecute cada día a las 12:00, puedes utilizar la siguiente línea en el archivo crontab:
0 12 * * * comando_a_ejecutarUna vez que hayas añadido tus tareas automáticas al archivo crontab, guarda los cambios y cierra el editor de texto. Las tareas se ejecutarán según la programación establecida.
Para ver las tareas programadas en el archivo crontab del usuario "root", puedes ejecutar el siguiente comando:
sudo crontab -lEste comando mostrará una lista con las tareas programadas en el archivo crontab.
Ten en cuenta que las tareas programadas con crontab se ejecutan en segundo plano, por lo que no verás la salida en la terminal
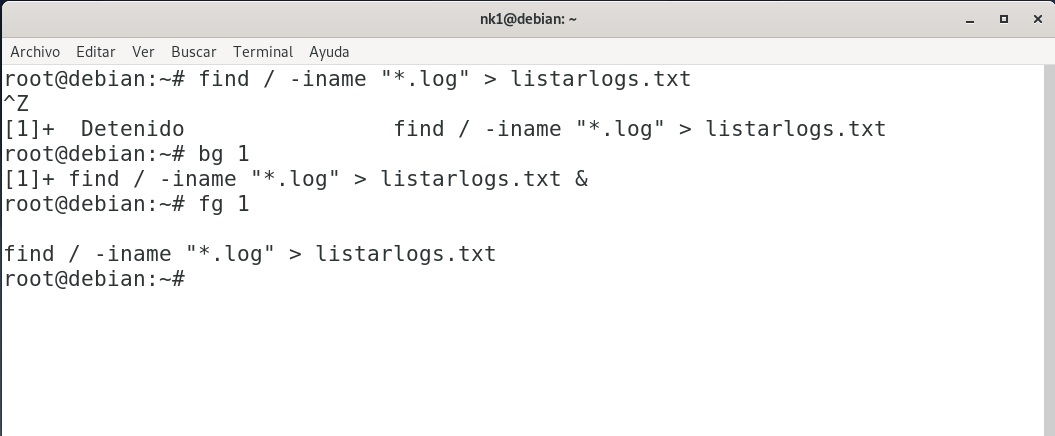
Al programar tareas automáticas con crontab en Linux, es importante tener en cuenta que estas tareas se ejecutan en segundo plano, lo que significa que no verás la salida en la terminal. Esto es importante tenerlo en cuenta, ya que puede generar confusión si estás esperando ver la salida de la tarea en tiempo real.
Puedes redirigir la salida de la tarea a un archivo para verificar si se ejecutó correctamente
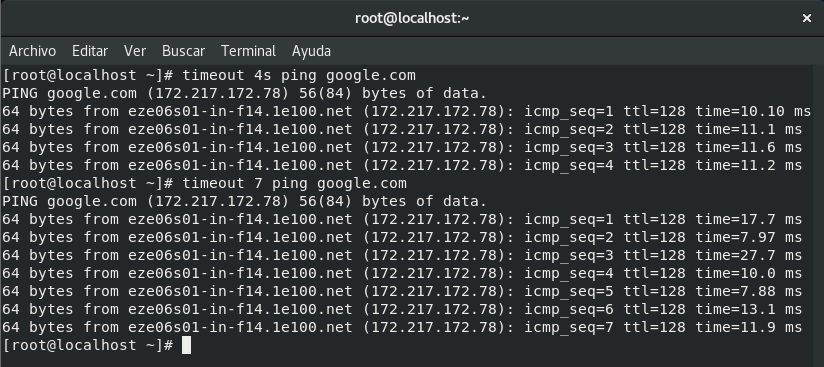
Para verificar si una tarea programada con crontab se ha ejecutado correctamente, puedes redirigir la salida de la tarea a un archivo. Esto te permitirá revisar el archivo y verificar si se ha producido alguna salida o si ha ocurrido algún error durante la ejecución de la tarea.
Para redirigir la salida de una tarea a un archivo, puedes utilizar el operador '>' seguido del nombre del archivo. Por ejemplo:
0 0 * * * /usr/bin/mi_tarea > /var/log/mi_tarea.log 2>&1
En este ejemplo, la tarea se programará para ejecutarse todos los días a las 12:00 a.m. y la salida de la tarea se redirigirá al archivo /var/log/mi_tarea.log.
El número '2' en '2>&1' representa el descriptor de error estándar (stderr). Al redirigirlo a '&1', se redirige al mismo lugar que la salida estándar (stdout). De esta manera, tanto la salida estándar como los errores se redirigirán al mismo archivo.
Una vez que la tarea se haya ejecutado, puedes revisar el archivo de registro para verificar si se ha producido alguna salida o si ha ocurrido algún error. Puedes utilizar el comando cat para mostrar el contenido del archivo de registro. Por ejemplo:
cat /var/log/mi_tarea.log
Este comando mostrará el contenido del archivo /var/log/mi_tarea.log en la terminal.
Redirigir la salida de una tarea a un archivo es útil para verificar si la tarea se ha ejecutado correctamente, especialmente cuando no se puede ver la salida en tiempo real. Además, te permite almacenar un registro de la ejecución de tus tareas programadas para futuras referencias.
Asegúrate de que el servicio cron esté activo y en funcionamiento en tu sistema Linux
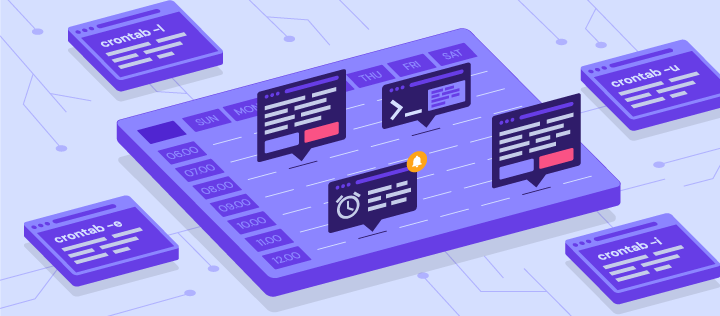
Para poder programar tareas automáticas con crontab en Linux, es importante asegurarse de que el servicio cron esté activo y en funcionamiento en tu sistema. Cron es un administrador de tareas en segundo plano que permite a los usuarios programar la ejecución de comandos o scripts en momentos específicos o recurrentes.
Para verificar si el servicio cron está activo, puedes ejecutar el siguiente comando en tu terminal:
service cron statusSi el servicio está activo, verás un mensaje que indica que está en ejecución. En caso contrario, puedes iniciar el servicio utilizando el siguiente comando:
service cron startUna vez que el servicio cron esté activo, podrás programar tus tareas automáticas utilizando crontab.
Programa tareas automáticas utilizando crontab
Para programar tareas automáticas con crontab, debes utilizar el siguiente comando en tu terminal:
crontab -eEste comando abrirá el editor de texto predeterminado, donde podrás editar el archivo crontab. En este archivo, puedes especificar qué comandos o scripts deseas ejecutar y en qué momento.
El formato para programar tareas en crontab es el siguiente:
* * * * * comando_a_ejecutarDonde cada asterisco representa un campo diferente:
- Minuto (0-59): específica el minuto en el que se ejecutará la tarea.
- Hora (0-23): específica la hora en la que se ejecutará la tarea.
- Día del mes (1-31): específica el día del mes en el que se ejecutará la tarea.
- Mes (1-12): específica el mes en el que se ejecutará la tarea.
- Día de la semana (0-7): específica el día de la semana en el que se ejecutará la tarea (0 y 7 son domingo).
Por ejemplo, si deseas programar una tarea para que se ejecute todos los días a las 9:00 AM, deberías utilizar la siguiente línea en tu archivo crontab:
0 9 * * * comando_a_ejecutarUna vez que hayas editado el archivo crontab con tus tareas programadas, guarda los cambios y cierra el editor de texto. Las tareas programadas se ejecutarán automáticamente según la configuración establecida en crontab.
Recuerda que cada usuario en Linux tiene su propio archivo crontab. Por lo tanto, si deseas programar tareas para diferentes usuarios, deberás editar el archivo crontab de cada uno de ellos.
Espero que esta guía completa sobre cómo programar tareas automáticas con crontab en Linux te sea útil. ¡No dudes en dejar tus comentarios si tienes alguna pregunta o inquietud!
Preguntas frecuentes
1. ¿Qué es crontab?
Crontab es una herramienta en Linux que permite programar tareas automáticas que se ejecutan según una programación específica.
2. ¿Cómo puedo programar una tarea con crontab?
Para programar una tarea con crontab, debes editar el archivo crontab y especificar el comando que deseas ejecutar y la frecuencia de ejecución.
Si quieres conocer otros artículos parecidos a Cómo programar tareas automáticas con crontab en Linux: guía completa puedes visitar la categoría Desarrollo y Programación.
