Cómo configurar DKIM en un servidor con Plesk
¿Qué es DKIM?
DKIM (Domain Keys Identified Mail) es una técnica de autenticación de correo electrónico que permite al receptor ver que un correo electrónico fue sin duda, enviado y autorizado por el dueño de ese dominio. Esto es hecho al darle al correo electrónico una firma digital. La firma DKIM es un encabezado que es añadido al mensaje y está asegurado con encriptación.
Una vez que el receptor (o el sistema receptor) determina que un correo electrónico está firmado con una firma DKIM válida, es seguro que hay partes del correo electrónico entre las cuales el cuerpo del mensaje y los archivos adjuntos no se han modificado. Usualmente, las firmas DKIM no son visibles para usuarios finales, la validación es hecha en un nivel de servidor.
Implementar el estándar DKIM mejorará la entrega de los correos electrónicos y protegerá contra correos electrónicos maliciosos enviados en nombre de su dominio. Aunque, en práctica estos objetivos son logrados más efectivamente si usa el registro DKIM junto con DMARC (e incluso SPF).
Descubre qué es VPS y cómo funciona este servidor virtualAcceder a su panel Plesk
Para acceder a Plesk, abra su navegador y teclee
https://<dominio o dirección IP servidor>:8443
en la barra de dirección. Se abrirá la página de acceso a Plesk.
Instalación y configuración de un servidor Ubuntu: Guía paso a pasoConfiguración del servidor de correo
En la sección de Correo, hacemos clic en Configuración del servidor de correo.
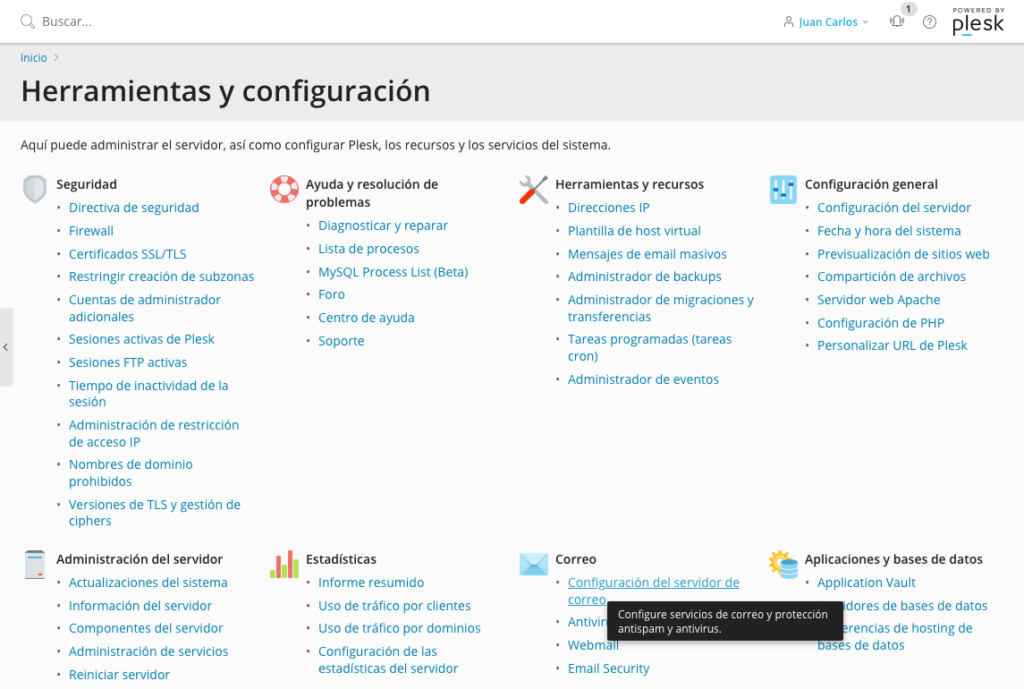 Dentro de la pantalla de Configuración de correo a nivel de servidor, buscamos las sección Protección antispam DKIM, donde marcaremos el check Permitir la firma de correo saliente.
Dentro de la pantalla de Configuración de correo a nivel de servidor, buscamos las sección Protección antispam DKIM, donde marcaremos el check Permitir la firma de correo saliente.
Activar uso DKIM en dominio
En este paso vamos a acceder al dominio seleccionado Configuración de Correo.
Una vez dentro, vamos a la sección Configuración del correo y activamos la opción Usar el sistema de protección antispam DKIM para la firma de mensajes de email salientes.
SSL: Qué es y cómo funciona en los sitios web - Guía completaAcceder por ssh a un servidor Linux
Para acceder por SSH a un servidor Linux necesitaríamos descargar un cliente SSH que nos permite conectar mediante una consola al servidor.
Para poder conectarnos descargamos el software para windows desde el siguiente enlace.
Descubre la velocidad de impresión de una impresora láser por minutoO si usamos mac podemos usar la Terminal.
Putty es un ejecutable, una vez descargado se abrirá directamente al hacer doble clic encima y accederemos a la siguiente ventana donde necesitaremos:
- Host Name (nombre del servidor) o la IP del servidor
- Port 22
- Tipo de conexión SSH
darle a Open, nos conectaremos y la primera vez nos puede aparecer una alerta por la llave de Putty, le indicamos que «Si» queremos continuar con la conexión.
Una vez conectados se nos solicitará la el usuario que será root y la contraseña que se nos habrá facilitado al contratar el servicio.
Descubre dónde encontrar un hosting FTP gratis en hostingsgratis.comAcceder mediante Terminal en mac
Abrimos una terminal y tecleamos:
ssh -p 22 root@IPSERVER
nos pedirá la contraseña que hemos usado anteriormente para acceder al panel de plesk. Sólo tenemos que teclearla y pulsar enter.
Si todo ha funcionado bien, ya estaremos conectados al servidor mediante ssh.
Configurar la firma digital
A continuación, debemos crear la firma digital para el dominio seleccionado. Para ello, desde la consola ya sea mediante putty o terminal de mac accedemos al siguiente directorio tecleando:
cd /etc/domainkeys/tudominio.com
Una vez dentro, ejecutamos el comando:
openssl rsa -in /etc/domainkeys/tudominio.com/default -pubout -out public.key
Y después el comando:
cat public.key
Se nos mostrará la llave pública de la firma digital con la que debemos configurar el registro DNS en el siguiente desde nuestro proveedor de dominio.

Crear registro TXT en el dominio
Para finalizar, debemos crear un registro TXT para nuestro dominio en el servidor DNS. El registro debe quedar del siguiente modo:
default._domainkey.midominio.com
con el valor:
v=DKIM1; k=rsa; p=MIGfMA0GCSqGS............
siendo p=»la clave pública generada en el paso anterior.
Verificación de cómo configurar DKIM en un servidor con Plesk
Para verificar el correcto funcionamiento de DKIM, vamos a enviar un e-mail desde nuestro correo corporativo desde el que acabamos de configurar DKIM hacia un correo de Gmail.
Cuando recibamos el correo en Gmail,
hacemos clic en la opción «mostrar original» dentro de las opciones del e-mail como se ve en la imagen siguiente:
Deberá haber un campo DKIM con el valor PASS. Si es así DKIM está correctamente configurado.
Si quieres conocer otros artículos parecidos a Cómo configurar DKIM en un servidor con Plesk puedes visitar la categoría Tecnología y Hosting.

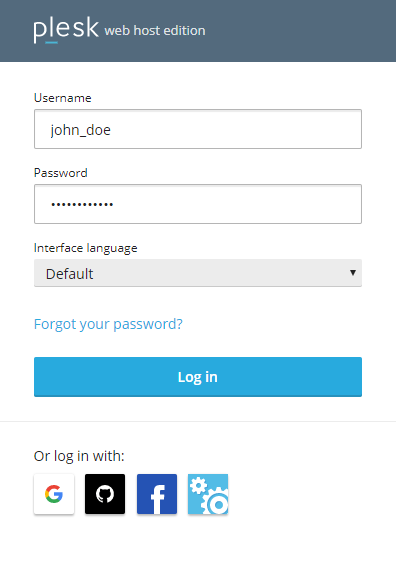
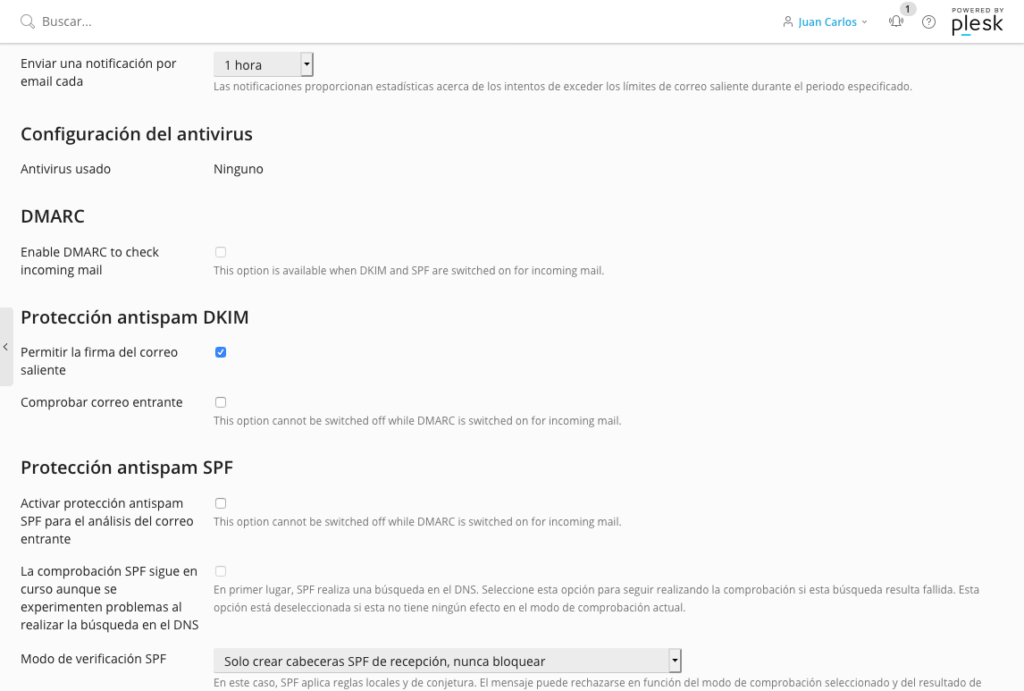
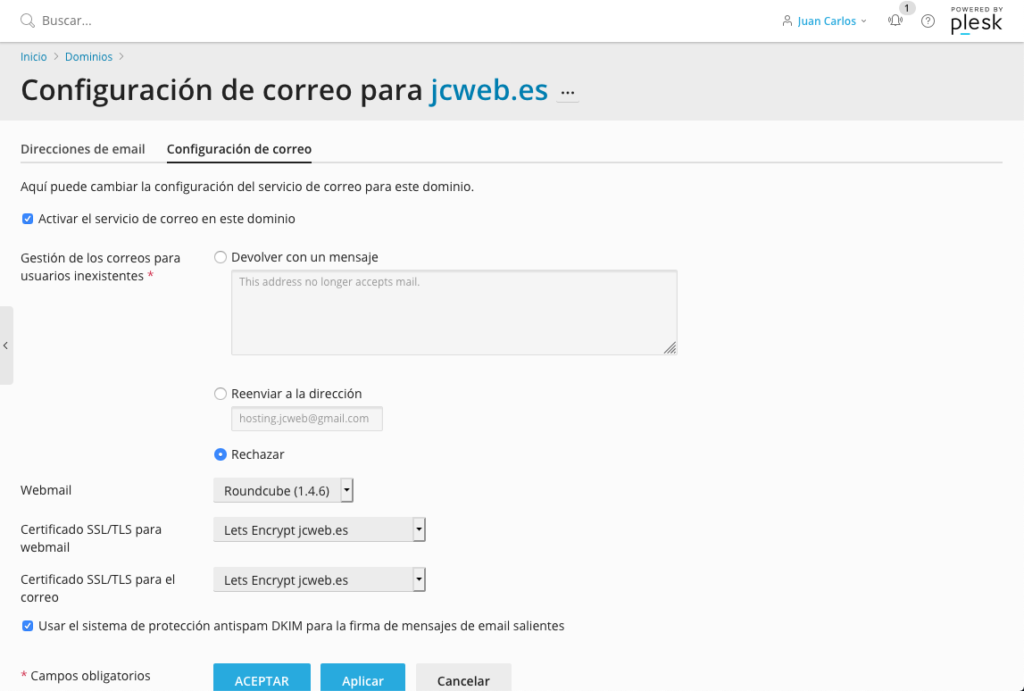
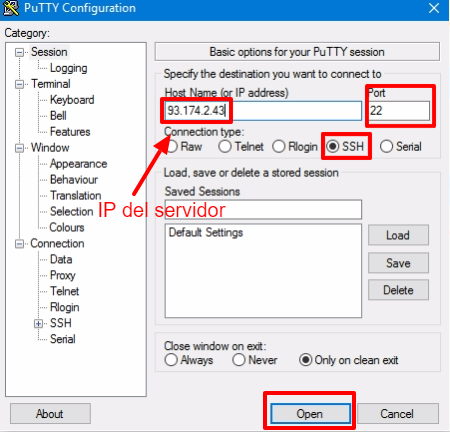
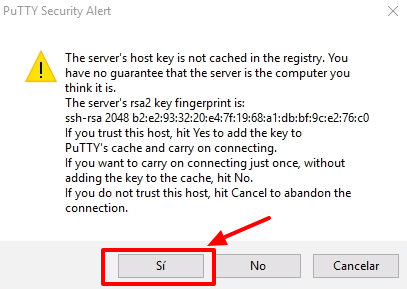

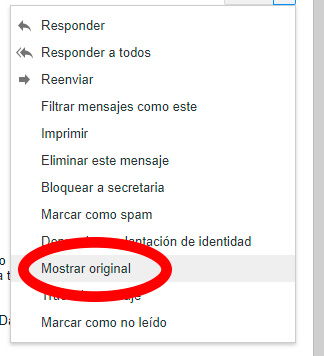
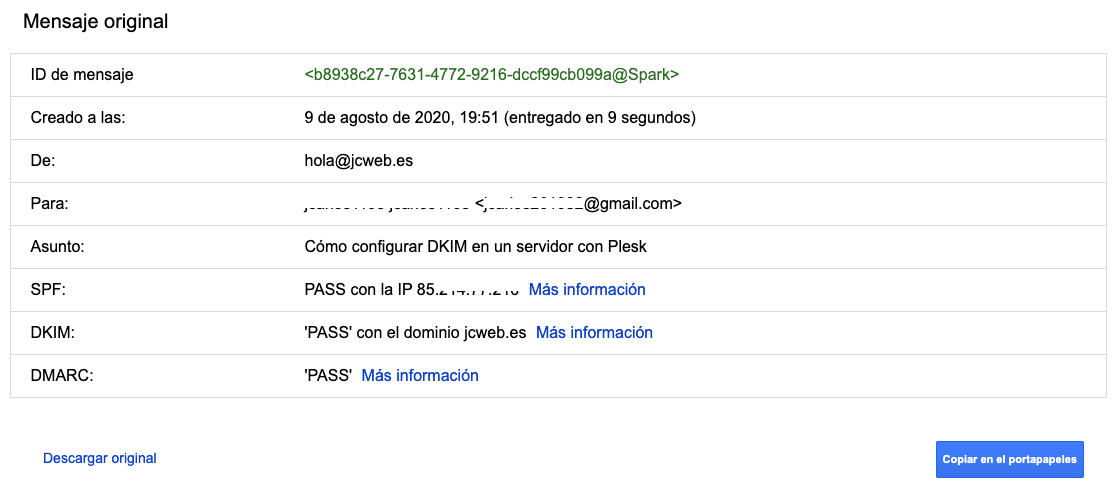
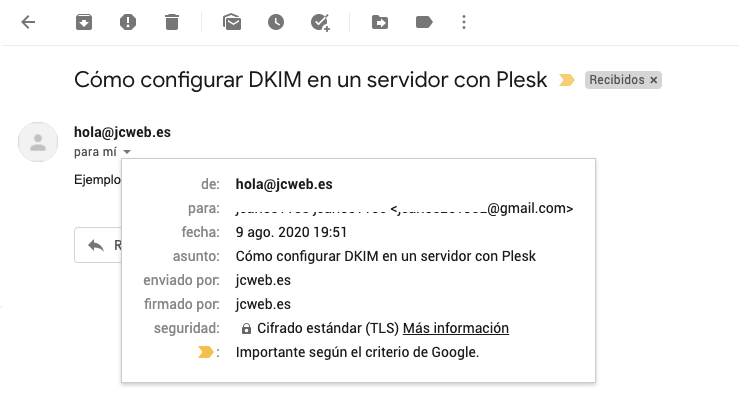
Hola, tenía problemas con el envío de correos ya que algunos llegaban a spam, resulta que tenía que mejorar el DKIM, que no tenía ni idea de que era y lo he conseguido hacer a la primera. He seguido tus pasos y lo dicho, a la primera. Muchas gracias.