Cómo comprimir una carpeta a formato zip de manera fácil y rápida
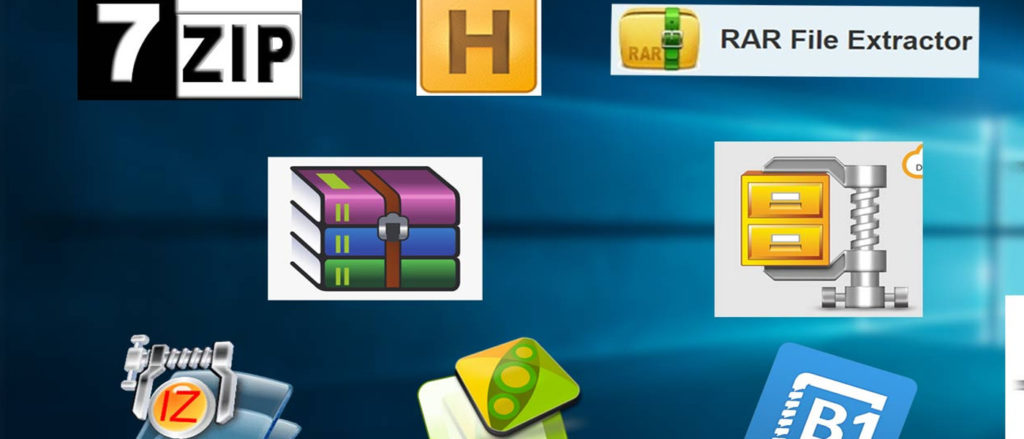
En el mundo digital, comprimir archivos y carpetas es una práctica común para ahorrar espacio de almacenamiento y facilitar su transporte o envío. Uno de los formatos más utilizados para comprimir es el formato zip. Comprimir una carpeta en formato zip permite reducir su tamaño y agrupar varios archivos en uno solo, lo cual resulta muy útil al momento de compartir información.
En este artículo te explicaremos cómo comprimir una carpeta a formato zip de manera fácil y rápida. Te daremos algunos consejos y recomendaciones para que puedas realizar esta tarea de manera eficiente. Además, te mostraremos diferentes métodos y herramientas que puedes utilizar para comprimir tus carpetas de forma sencilla y segura. ¡Sigue leyendo para descubrir cómo comprimir tus archivos de manera efectiva!
- Utiliza un software de compresión como WinRAR o 7-Zip
- Haz clic derecho en la carpeta que deseas comprimir
- Selecciona la opción "Agregar a archivo" o "Comprimir"
- Elige el formato zip como tipo de archivo de compresión
- Ajusta las opciones de compresión según tus necesidades (opcional)
- Haz clic en el botón "Aceptar" o "Comprimir" para comenzar el proceso
- Espera a que la compresión se complete
- La carpeta se habrá comprimido en formato zip y estará lista para ser compartida o almacenada
- Preguntas frecuentes
Utiliza un software de compresión como WinRAR o 7-Zip
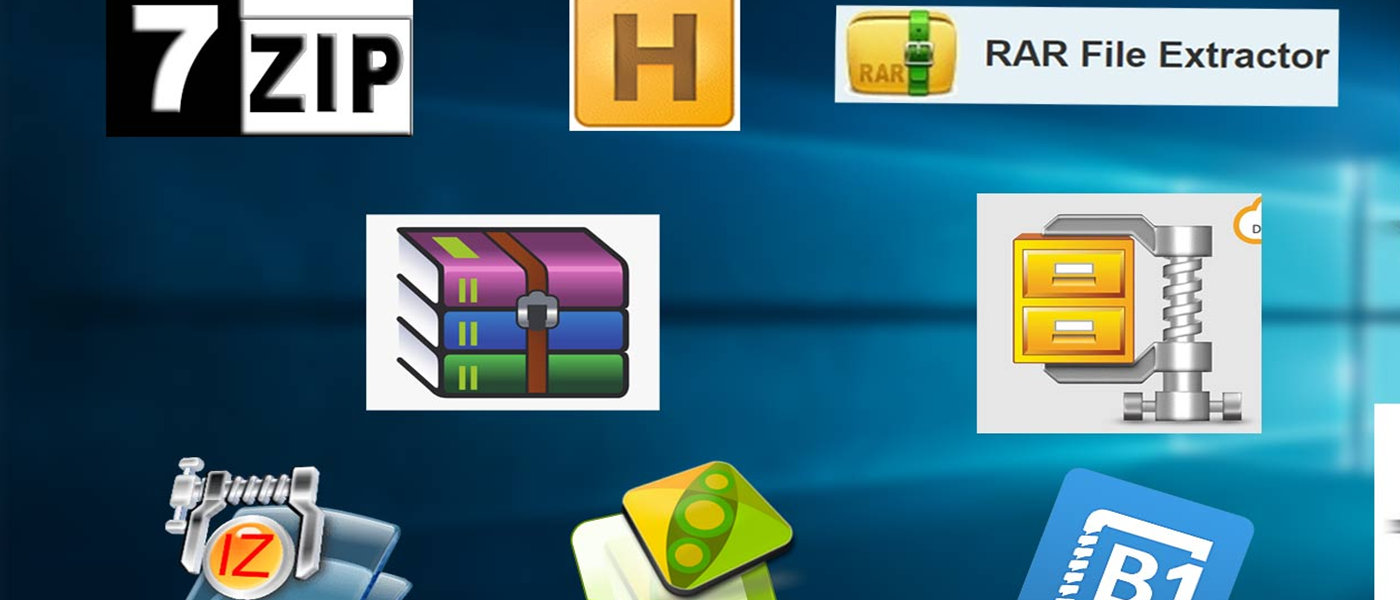
Si deseas comprimir una carpeta a formato zip de manera fácil y rápida, una de las opciones más comunes es utilizar un software de compresión como WinRAR o 7-Zip. Estos programas te permiten seleccionar una carpeta o un conjunto de archivos y comprimirlos en un archivo zip con tan solo unos clics.
Para comenzar, asegúrate de tener instalado en tu computadora uno de estos programas. Ambos son gratuitos y se pueden descargar fácilmente desde sus respectivas páginas web.
Paso 1: Selecciona la carpeta que deseas comprimir
Una vez que tengas el software de compresión instalado, abre el programa y busca la carpeta que deseas comprimir. Puedes hacerlo navegando por tus archivos o utilizando la función de búsqueda del programa.
Paso 2: Selecciona los archivos y ajusta las configuraciones
Una vez que hayas encontrado la carpeta, selecciona los archivos que deseas incluir en el archivo zip. Puedes hacerlo simplemente arrastrando y soltando los archivos dentro del programa.
Además, puedes ajustar las configuraciones de compresión según tus necesidades. Estas configuraciones te permiten controlar la tasa de compresión, el nivel de encriptación y otras opciones avanzadas.
Paso 3: Comprime la carpeta
Una vez que hayas seleccionado los archivos y ajustado las configuraciones, estás listo para comprimir la carpeta. Simplemente haz clic en el botón de compresión o utiliza la opción correspondiente en el menú del programa.
El software de compresión comenzará a comprimir los archivos y crear un archivo zip con el nombre y la ubicación que hayas especificado. Dependiendo del tamaño de la carpeta y de la potencia de tu computadora, este proceso puede tardar unos segundos o varios minutos.
Paso 4: Verifica la carpeta comprimida
Una vez que el proceso de compresión haya finalizado, verifica que la carpeta se haya comprimido correctamente. Puedes hacerlo navegando hasta la ubicación donde guardaste el archivo zip y abriéndolo para verificar que todos los archivos estén presentes y en buen estado.
Recuerda que el archivo zip es una versión comprimida de la carpeta original, por lo que ocupará menos espacio en tu disco duro y será más fácil de compartir o transferir a través de internet.
Comprimir una carpeta a formato zip de manera fácil y rápida es posible utilizando un software de compresión como WinRAR o 7-Zip. Sigue los pasos mencionados anteriormente y podrás crear archivos zip en pocos minutos. ¡Prueba esta opción y disfruta de los beneficios de tener tus archivos comprimidos!
Haz clic derecho en la carpeta que deseas comprimir

Para comenzar, debes ubicarte en la carpeta que deseas comprimir. Una vez allí, haz clic derecho sobre la carpeta y se desplegará un menú contextual.
Selecciona la opción "Agregar a archivo" o "Comprimir"
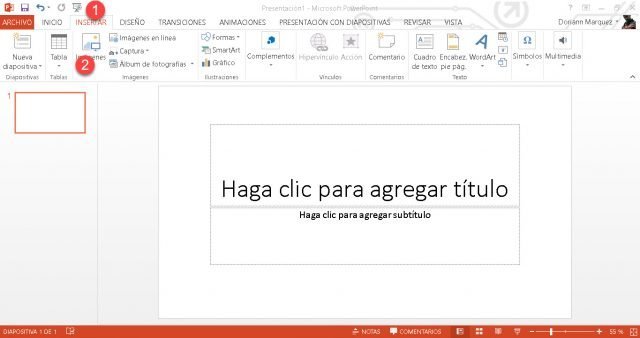
Si quieres comprimir una carpeta en un archivo zip, existen diferentes opciones que puedes utilizar dependiendo del sistema operativo que estés utilizando. A continuación te mostramos cómo hacerlo en diferentes plataformas:
En Windows:
- Selecciona la carpeta que deseas comprimir.
- Haz clic derecho sobre la carpeta y selecciona la opción "Enviar a".
- En el menú desplegable, elige la opción "Carpeta comprimida (en zip)".
- Se creará un archivo zip con el mismo nombre que la carpeta original.
Si deseas cambiar el nombre del archivo zip, simplemente haz clic derecho sobre él, selecciona "Cambiar nombre" y escribe el nuevo nombre.
En macOS:
- Selecciona la carpeta que deseas comprimir.
- Haz clic derecho sobre la carpeta y selecciona la opción "Comprimir".
- Se creará un archivo zip con el mismo nombre que la carpeta original.
Si deseas cambiar el nombre del archivo zip, simplemente haz clic derecho sobre él, selecciona "Obtener información" y en el campo "Nombre y extensión" escribe el nuevo nombre.
En Linux:
- Abre la terminal.
- Navega hasta la ubicación de la carpeta que deseas comprimir.
- Escribe el siguiente comando: zip -r nombre_archivo.zip nombre_carpeta (reemplaza "nombre_archivo" por el nombre que desees darle al archivo zip y "nombre_carpeta" por el nombre de la carpeta que deseas comprimir).
- Presiona Enter para ejecutar el comando.
El archivo zip se creará en la misma ubicación donde te encuentres en la terminal.
Recuerda que comprimir una carpeta en formato zip te permite ahorrar espacio de almacenamiento y facilita su transporte o envío a través de internet. ¡Esperamos que estos pasos te hayan sido útiles!
Elige el formato zip como tipo de archivo de compresión

Para comprimir una carpeta a formato zip, debes asegurarte de seleccionar el tipo de archivo correcto. El formato zip es ampliamente utilizado y es compatible con la mayoría de los sistemas operativos.
Ajusta las opciones de compresión según tus necesidades (opcional)
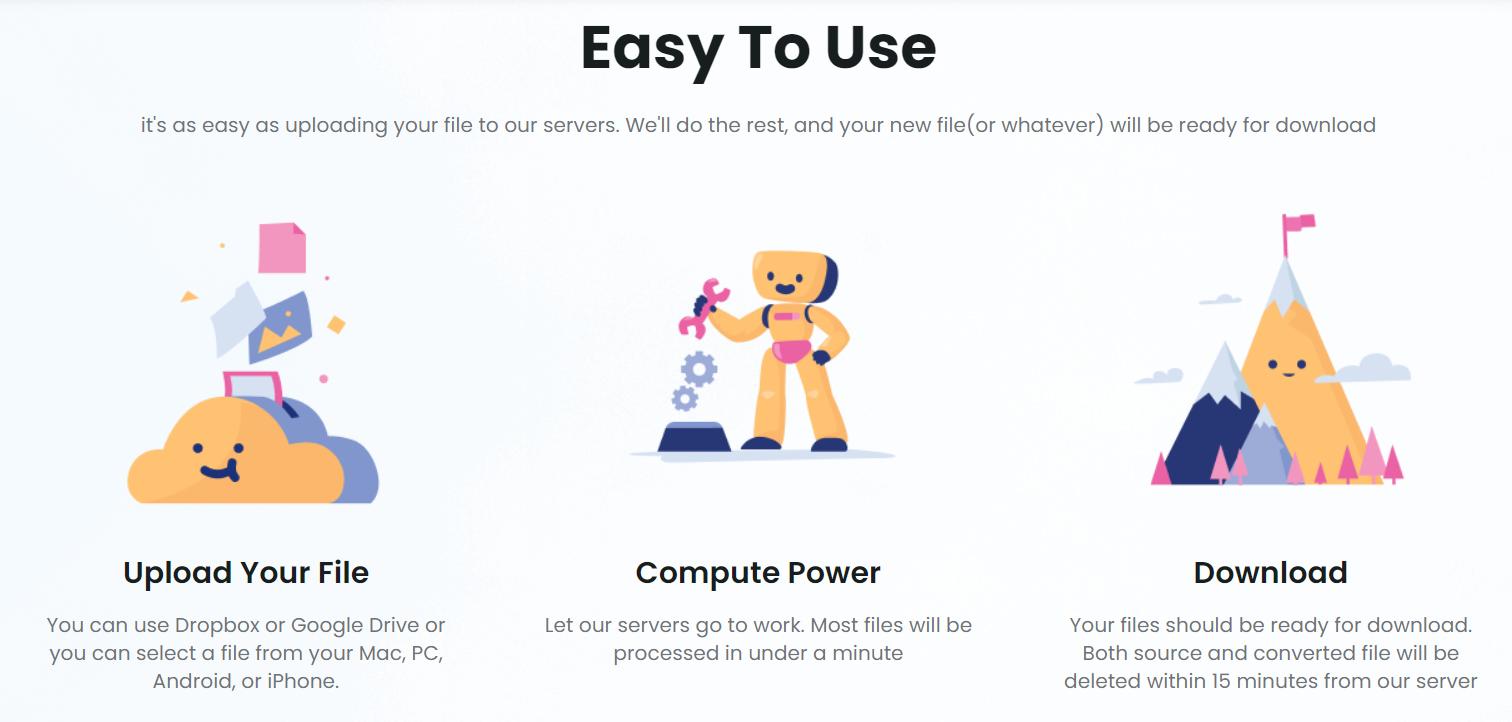
Si deseas ajustar las opciones de compresión antes de comprimir la carpeta a formato zip, puedes hacerlo fácilmente. Aquí te explicamos cómo:
1. Haz clic derecho en la carpeta que deseas comprimir
Ubica la carpeta en tu explorador de archivos y haz clic derecho sobre ella para desplegar el menú contextual.
2. Selecciona la opción "Enviar a" y luego "Carpeta comprimida (zip)"
En el menú contextual, busca la opción "Enviar a" y selecciona "Carpeta comprimida (zip)". Esto creará un archivo zip con el nombre de la carpeta seleccionada.
3. Abre el archivo zip y ajusta las opciones de compresión (opcional)
Una vez que el archivo zip ha sido creado, puedes abrirlo haciendo doble clic sobre él. A continuación, verás una serie de opciones de compresión que puedes ajustar a tus necesidades.
4. Elige entre las opciones de compresión disponibles
Puedes seleccionar entre diferentes opciones de compresión, como "Sin compresión", "Compresión normal" o "Compresión máxima". La opción de "Sin compresión" no comprimirá los archivos y la opción de "Compresión máxima" comprimirá los archivos al máximo, lo que puede llevar más tiempo.
5. Guarda los cambios y cierra el archivo zip
Una vez que hayas ajustado las opciones de compresión, guarda los cambios y cierra el archivo zip. Ahora tu carpeta estará comprimida en formato zip con las opciones de compresión que hayas elegido.
Recuerda que ajustar las opciones de compresión es opcional y no es necesario hacerlo si no tienes requerimientos específicos. La compresión por defecto suele ser suficiente para la mayoría de los casos.
Haz clic en el botón "Aceptar" o "Comprimir" para comenzar el proceso
Una forma sencilla de comprimir una carpeta en formato zip es utilizando la función de compresión de archivos de tu sistema operativo. Esta función te permite seleccionar una carpeta y comprimirla en un archivo zip, que es más fácil de almacenar y compartir.
¿Por qué comprimir una carpeta en formato zip?
Comprimir una carpeta en formato zip tiene varias ventajas. En primer lugar, reduce el tamaño de la carpeta, lo que facilita su almacenamiento y transferencia. Además, al comprimir una carpeta en formato zip, se conserva la estructura de archivos y carpetas originales, lo que hace más fácil descomprimir y acceder a los archivos cuando sea necesario.
Pasos para comprimir una carpeta en formato zip
- Selecciona la carpeta que deseas comprimir.
- Haz clic derecho sobre la carpeta y selecciona la opción "Enviar a" o "Comprimir".
- En el menú desplegable, elige la opción "Carpeta comprimida (zip)".
- Espera a que el proceso de compresión se complete.
- Una vez finalizado, se creará un nuevo archivo zip con el mismo nombre que la carpeta original en el mismo directorio.
Comprimir una carpeta en formato zip es una manera fácil y rápida de reducir su tamaño y facilitar su almacenamiento y transferencia. Sigue los pasos mencionados anteriormente y podrás comprimir tus carpetas en formato zip sin dificultad.
Recuerda: Al comprimir una carpeta en formato zip, asegúrate de guardar una copia de seguridad en caso de pérdida de datos.
Espera a que la compresión se complete

Una vez que hayas seleccionado la opción de comprimir la carpeta a formato zip, deberás esperar a que el proceso de compresión se complete. Este tiempo puede variar dependiendo del tamaño de la carpeta y la velocidad de tu computadora.
Durante este proceso, es importante no interrumpirlo o cerrar la ventana, ya que esto podría resultar en una compresión incompleta o dañada de la carpeta.
Es recomendable tener paciencia y esperar a que aparezca un mensaje indicando que la compresión se ha completado exitosamente. Una vez que esto ocurra, podrás utilizar el archivo zip creado de la carpeta según tus necesidades.
La carpeta se habrá comprimido en formato zip y estará lista para ser compartida o almacenada
Comprimir una carpeta en formato zip es una tarea común cuando necesitamos reducir el tamaño de un conjunto de archivos y facilitar su transporte o almacenamiento. Afortunadamente, existen varias formas fáciles y rápidas de hacerlo. En este artículo, te mostraré cómo comprimir una carpeta a formato zip de manera sencilla.
Usando software de compresión de archivos
Una de las formas más comunes de comprimir una carpeta en formato zip es utilizando software específico para la compresión de archivos. Hay una amplia variedad de opciones disponibles, tanto gratuitas como de pago. Algunos de los programas más populares son WinRAR, 7-Zip y WinZip.
Una vez que hayas instalado el software de tu elección, sigue estos pasos:
- Abre el programa de compresión de archivos.
- Navega hasta la ubicación de la carpeta que deseas comprimir.
- Selecciona la carpeta y haz clic derecho sobre ella.
- En el menú desplegable, elige la opción "Agregar a archivo" o similar.
- En la ventana que se abre, selecciona el formato de compresión zip.
- Personaliza las opciones de compresión según tus preferencias.
- Haz clic en "Aceptar" o "Comprimir" para iniciar el proceso de compresión.
Una vez finalizado el proceso, encontrarás un archivo zip en la misma ubicación que la carpeta original. Este archivo contiene todos los archivos y subcarpetas de la carpeta comprimida.
Usando el explorador de archivos de Windows
Si no deseas instalar software adicional, puedes utilizar el explorador de archivos de Windows para comprimir una carpeta en formato zip. Sigue estos pasos:
- Navega hasta la ubicación de la carpeta que deseas comprimir.
- Selecciona la carpeta y haz clic derecho sobre ella.
- En el menú desplegable, elige la opción "Enviar a" y luego "Carpeta comprimida (zip)".
Windows creará automáticamente un archivo zip con el mismo nombre que la carpeta original en la misma ubicación.
Comprimir una carpeta a formato zip es una forma eficiente de reducir su tamaño y facilitar su transporte o almacenamiento. Ya sea utilizando software de compresión de archivos o el explorador de archivos de Windows, ahora tienes las herramientas necesarias para realizar esta tarea de manera fácil y rápida.
Recuerda que una vez que la carpeta se haya comprimido en formato zip, estará lista para ser compartida o almacenada. ¡Ya puedes disfrutar de los beneficios de tener toda la información en un solo archivo!
Preguntas frecuentes
1. ¿Qué es un archivo comprimido en formato zip?
Un archivo comprimido en formato zip es un archivo que ha sido reducido de tamaño utilizando algoritmos de compresión, lo que facilita su almacenamiento y transferencia.
2. ¿Cómo puedo comprimir una carpeta a formato zip?
Puedes comprimir una carpeta a formato zip utilizando programas como WinRAR, 7-Zip o el propio software de compresión de tu sistema operativo. Simplemente selecciona la carpeta, haz clic derecho y elige la opción de comprimir o agregar al archivo zip.
Si quieres conocer otros artículos parecidos a Cómo comprimir una carpeta a formato zip de manera fácil y rápida puedes visitar la categoría Recursos.
