Borrar Historial de Chrome de Forma Fácil y Rápida: Guía Paso a Paso
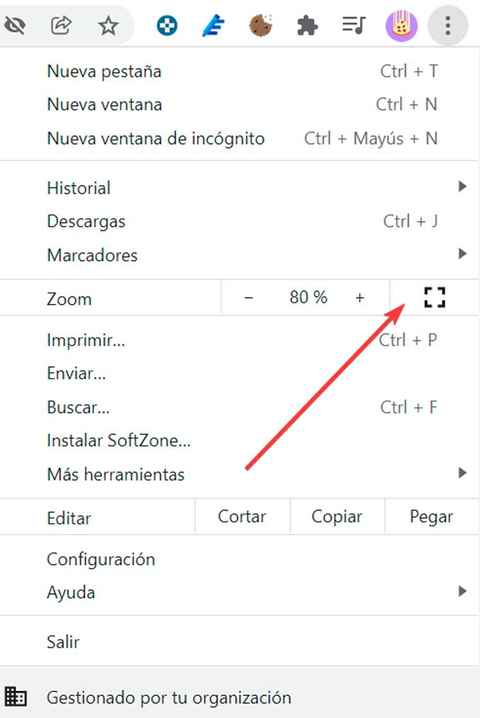
El historial de navegación es una función muy útil en los navegadores web, ya que nos permite acceder rápidamente a los sitios web que hemos visitado anteriormente. Sin embargo, en ocasiones es necesario borrar este historial por motivos de privacidad o para liberar espacio en nuestro dispositivo. Te enseñaremos cómo borrar el historial de Chrome de forma fácil y rápida.
En este artículo aprenderás:
- Cómo acceder al historial de Chrome
- Cómo borrar el historial de Chrome en diferentes dispositivos
- Otras opciones para borrar el historial de forma automática
- Consejos para mantener tu privacidad mientras navegas
Accede a la configuración de Chrome
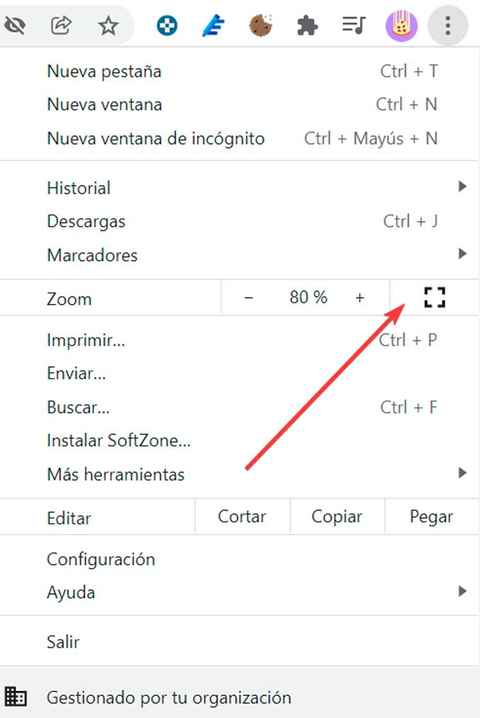
Para borrar el historial de Chrome, lo primero que debes hacer es acceder a la configuración del navegador. Para ello, sigue los siguientes pasos:
- Abre Google Chrome en tu computadora.
- Haz clic en los tres puntos verticales que se encuentran en la esquina superior derecha de la ventana.
- En el menú desplegable, selecciona la opción "Configuración".
Nota: También puedes acceder a la configuración de Chrome ingresando "chrome://settings/" en la barra de direcciones y presionando Enter.
Haz clic en "Privacidad y seguridad"
Para borrar el historial de Chrome, primero debes seguir estos pasos:
- Abre el navegador Chrome en tu dispositivo.
- Haz clic en el icono de los tres puntos verticales en la esquina superior derecha de la ventana.
- En el menú desplegable, selecciona la opción "Configuración".
- En la página de configuración, desplázate hacia abajo y haz clic en "Privacidad y seguridad".
Al hacer clic en "Privacidad y seguridad", se abrirá una nueva página con varias opciones de configuración relacionadas con la privacidad y seguridad de tu navegador.
Selecciona "Borrar datos de navegación"
Si deseas borrar el historial de Chrome, el primer paso es abrir el navegador y hacer clic en el icono de los tres puntos en la esquina superior derecha de la ventana.
A continuación, se desplegará un menú y deberás seleccionar la opción "Configuración".
Dentro de la página de configuración, desplázate hacia abajo hasta encontrar la sección "Privacidad y seguridad".
En esta sección, haz clic en "Borrar datos de navegación".
Elige el rango de tiempo que deseas borrar
Para borrar el historial de Chrome de forma fácil y rápida, primero debes seleccionar el rango de tiempo que deseas eliminar. Esto te permitirá borrar solo la información que consideres necesaria, ya sea el historial de navegación de hoy, las últimas horas, los últimos 7 días o desde el principio de los tiempos.
Selecciona las casillas de los datos que deseas eliminar
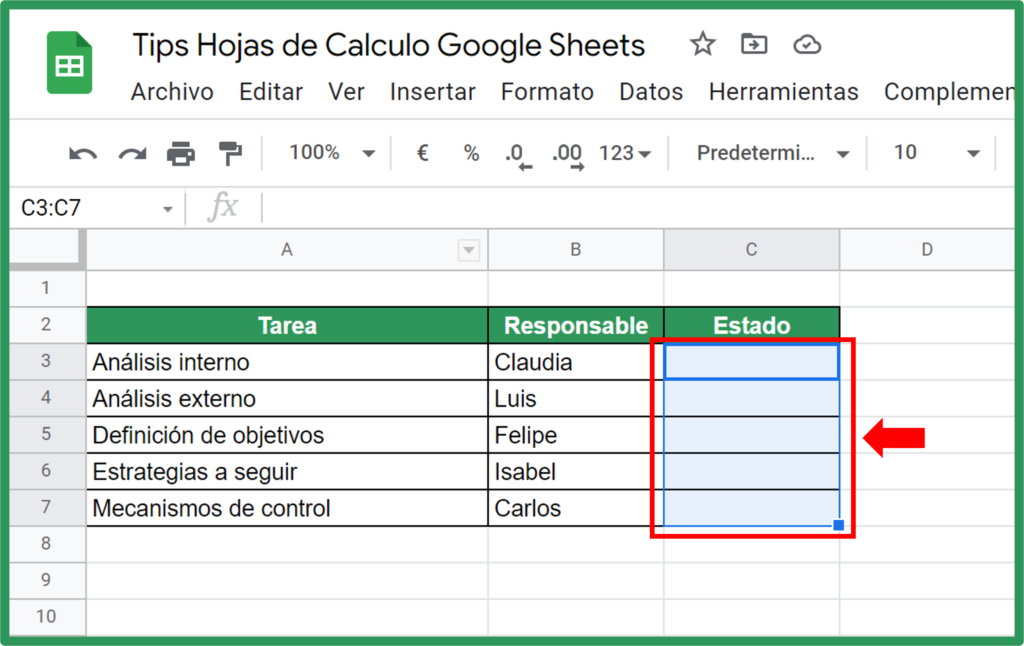
Paso 1: Abre Google Chrome en tu dispositivo.
Paso 2: Haz clic en el ícono de los tres puntos verticales en la esquina superior derecha de la ventana del navegador.
Paso 3: En el menú desplegable, selecciona "Historial".
Paso 4: Se abrirá una nueva pestaña con tu historial de navegación.
Paso 5: En la barra lateral izquierda, haz clic en "Borrar datos de navegación".
Paso 6: Aparecerá una ventana emergente con varias opciones.
Paso 7: En la sección "Intervalo de tiempo", elige el período para el cual deseas borrar el historial. Puedes seleccionar desde "Última hora" hasta "Todo el tiempo".
Paso 8: Debajo de la sección "Intervalo de tiempo", encontrarás una lista de casillas de verificación con diferentes tipos de datos. Selecciona las casillas correspondientes a los datos que deseas eliminar.
Paso 9: Las opciones incluyen "Historial de navegación", "Cookies y otros datos de sitios", "Imágenes y archivos en caché", "Contraseñas" y más.
Paso 10: Si deseas eliminar todos los datos, marca la casilla "Seleccionar todo".
Paso 11: Una vez que hayas seleccionado las casillas de los datos que deseas eliminar, haz clic en el botón "Borrar datos".
Paso 12: Chrome comenzará a borrar los datos seleccionados y te mostrará una barra de progreso.
Paso 13: Cuando se complete el proceso, verás un mensaje que indica que los datos se han eliminado correctamente.
Nota: Ten en cuenta que una vez que borres el historial de Chrome, no podrás recuperar los datos eliminados. Asegúrate de seleccionar cuidadosamente los datos que deseas borrar y mantener una copia de seguridad si es necesario.
Haz clic en "Borrar datos"
Para borrar el historial de Chrome, debes seguir los siguientes pasos:
- Abre Google Chrome en tu dispositivo.
- Haz clic en el icono de tres puntos verticales en la esquina superior derecha de la ventana del navegador.
- En el menú desplegable, selecciona la opción "Historial".
- En la página de historial, encontrarás una barra lateral en el lado izquierdo de la pantalla. Haz clic en "Borrar datos de navegación".
Esto te llevará a una nueva pantalla con diferentes opciones para borrar datos. Asegúrate de que esté seleccionada la opción "Historial de navegación".
También puedes seleccionar otras opciones si deseas borrar cookies, caché, contraseñas guardadas, entre otros.
Una vez que hayas seleccionado las opciones deseadas, haz clic en el botón "Borrar datos". Esto eliminará todo tu historial de navegación seleccionado.
Recuerda que esta acción no se puede deshacer, por lo que es importante tener cuidado al seleccionar las opciones.
¡Y eso es todo! Ahora has borrado tu historial de Chrome de forma fácil y rápida.
Preguntas frecuentes
1. ¿Cómo puedo borrar el historial de Chrome?
Puedes borrar el historial de Chrome yendo a la configuración, seleccionando "Historial" y luego haciendo clic en "Borrar datos de navegación".
2. ¿Se borran también las contraseñas guardadas al borrar el historial de Chrome?
No, al borrar el historial de Chrome no se borran las contraseñas guardadas. Solo se eliminan los registros de los sitios web visitados.
Si quieres conocer otros artículos parecidos a Borrar Historial de Chrome de Forma Fácil y Rápida: Guía Paso a Paso puedes visitar la categoría Recursos.
