Solución rápida y efectiva al problema de escritura en Windows 10
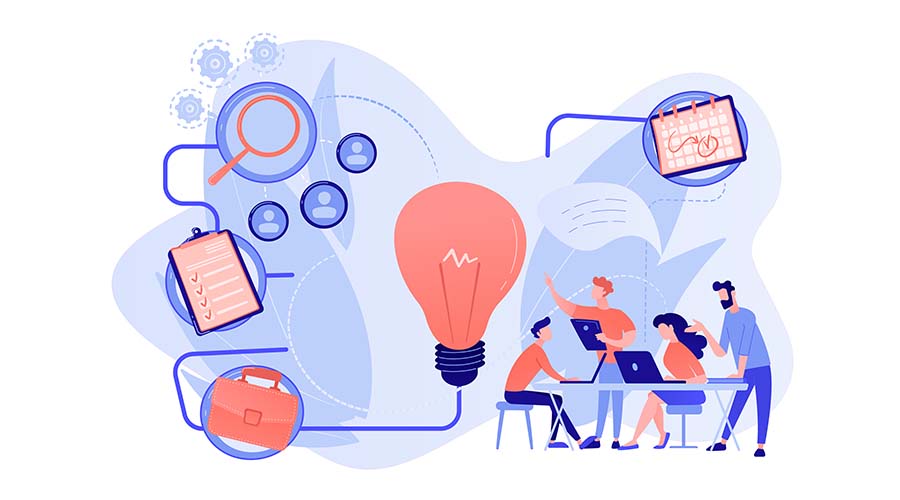
La escritura en Windows 10 es una actividad común para la mayoría de los usuarios, ya sea para redactar un documento, enviar un correo electrónico o simplemente chatear con amigos y familiares. Sin embargo, en ocasiones nos encontramos con problemas que dificultan o ralentizan esta tarea tan cotidiana.
Exploraremos una solución rápida y efectiva al problema de escritura en Windows 10. Veremos cómo solucionar los errores más comunes que pueden afectar la escritura en este sistema operativo, como la lentitud en la respuesta del teclado, los caracteres que se repiten o no se registran correctamente, entre otros. Además, daremos algunos consejos útiles para optimizar la experiencia de escritura en Windows 10 y evitar futuros inconvenientes.
- Realiza una búsqueda de actualizaciones del sistema operativo
- Verifica que no haya problemas de conectividad a internet
- Reinicia el equipo para solucionar posibles errores temporales
- Desactiva cualquier programa antivirus o firewall que pueda estar interfiriendo
- Utiliza una aplicación de escritura alternativa como Google Docs o Microsoft Word Online
- Verifica que el teclado esté configurado correctamente en el idioma de preferencia
- Restaura el sistema a un punto anterior cuando la escritura funcionaba correctamente
- Revisa si hay controladores de teclado desactualizados y actualízalos si es necesario
- Escanea el equipo en busca de malware que pueda estar causando el problema
- Prueba con un teclado externo para descartar posibles fallas del teclado integrado
- Realiza un reinicio de fábrica del sistema operativo si el problema persiste
- Preguntas frecuentes
Realiza una búsqueda de actualizaciones del sistema operativo
Si estás experimentando problemas de escritura en Windows 10, una solución rápida y efectiva es realizar una búsqueda de actualizaciones del sistema operativo. A veces, los errores de escritura pueden deberse a problemas de compatibilidad o a errores en la versión actual de Windows 10.
Para buscar actualizaciones del sistema operativo, sigue estos pasos:
- Abre el menú de Inicio de Windows.
- Haz clic en el icono de "Configuración" (representado por un engranaje).
- En la ventana de Configuración, haz clic en "Actualización y seguridad".
- En la pestaña "Windows Update", haz clic en el botón "Buscar actualizaciones".
Windows 10 buscará automáticamente las últimas actualizaciones disponibles para tu sistema operativo. Si se encuentran actualizaciones, se descargarán e instalarán automáticamente en tu computadora. Asegúrate de tener una conexión a Internet estable durante el proceso de actualización.
Una vez que las actualizaciones se hayan instalado correctamente, reinicia tu computadora. Esto permitirá que los cambios surtan efecto y podrás verificar si el problema de escritura se ha solucionado.
Si después de realizar la búsqueda de actualizaciones del sistema operativo el problema de escritura persiste, puedes intentar otras soluciones como revisar la configuración del teclado, actualizar los controladores del teclado o realizar un análisis de malware en tu computadora.
Verifica que no haya problemas de conectividad a internet
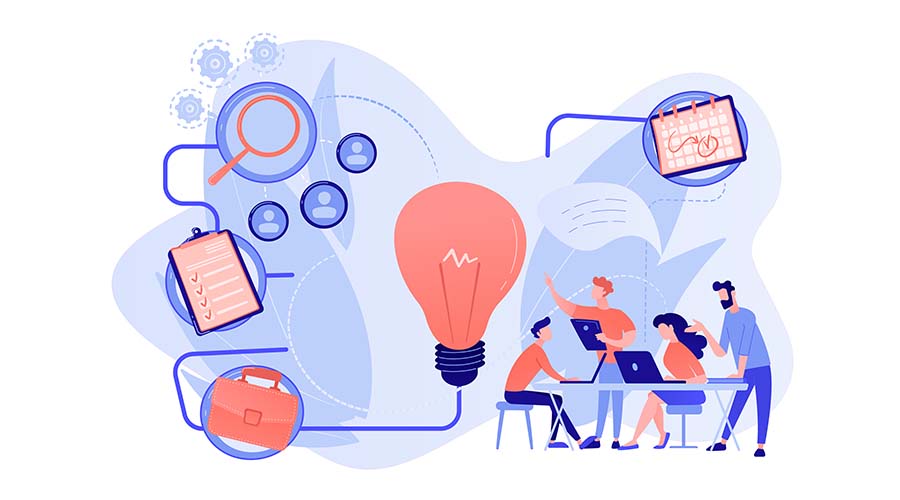
Antes de abordar cualquier problema de escritura en Windows 10, es importante asegurarse de que no haya problemas de conectividad a Internet. Una conexión a Internet estable es fundamental para garantizar que los controladores y las actualizaciones del sistema operativo se descarguen correctamente.
Reinicia el equipo para solucionar posibles errores temporales
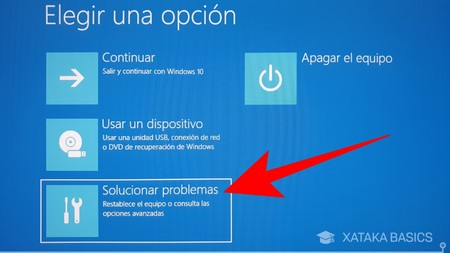
Si estás experimentando problemas de escritura en Windows 10, una solución rápida y efectiva es reiniciar tu equipo. Esto puede ayudar a solucionar posibles errores temporales que estén afectando la funcionalidad del teclado.
Desactiva cualquier programa antivirus o firewall que pueda estar interfiriendo

Si estás experimentando problemas de escritura en tu computadora con Windows 10, es posible que un programa antivirus o un firewall estén interfiriendo con el funcionamiento correcto del teclado. Para solucionar este problema, te recomendamos desactivar temporalmente cualquier programa de seguridad que tengas instalado.
Utiliza una aplicación de escritura alternativa como Google Docs o Microsoft Word Online
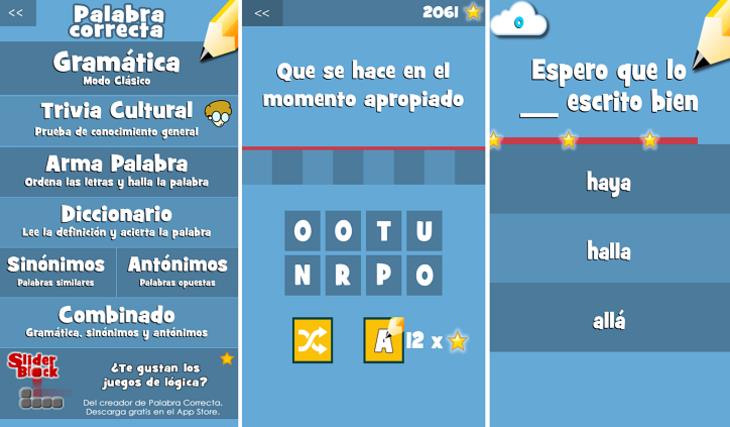
Si estás experimentando problemas de escritura en Windows 10, una solución rápida y efectiva es utilizar una aplicación de escritura alternativa como Google Docs o Microsoft Word Online. Estas aplicaciones te permiten redactar y editar documentos de forma online, sin necesidad de instalar un software adicional en tu computadora.
Verifica que el teclado esté configurado correctamente en el idioma de preferencia

Si estás experimentando problemas de escritura en Windows 10, es posible que la configuración de tu teclado no esté adecuadamente ajustada al idioma que estás utilizando. Para solucionar este problema, sigue estos pasos:
- Abre el menú de Configuración de Windows 10 haciendo clic en el icono de Windows en la barra de tareas y seleccionando "Configuración".
- En la ventana de Configuración, haz clic en "Hora e idioma".
- En la sección de Idioma, asegúrate de que el idioma que estás utilizando esté configurado como el idioma principal.
- Si el idioma no está configurado correctamente, haz clic en "Agregar un idioma" y selecciona el idioma que deseas utilizar.
- Una vez que hayas configurado el idioma correctamente, haz clic en él y luego en "Opciones".
- En la sección de Opciones de idioma, verifica que el teclado esté configurado correctamente para el idioma seleccionado.
- Si el teclado no está configurado correctamente, haz clic en "Agregar un teclado" y selecciona el teclado adecuado para el idioma.
Una vez que hayas realizado estos pasos, reinicia tu computadora y verifica si el problema de escritura se ha solucionado.
Nota: Si el problema persiste, es posible que debas buscar actualizaciones de controladores para tu teclado o considerar la posibilidad de reemplazar el teclado si está defectuoso.
Restaura el sistema a un punto anterior cuando la escritura funcionaba correctamente
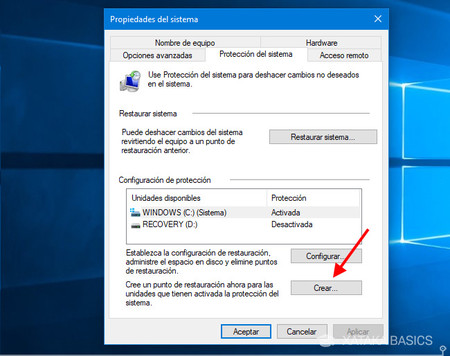
Si estás experimentando problemas de escritura en Windows 10 y no encuentras una solución rápida, una opción efectiva es restaurar el sistema a un punto anterior en el tiempo cuando la escritura funcionaba correctamente.
Restaurar el sistema es una función que te permite revertir tu computadora a un estado anterior, eliminando cualquier cambio o configuración que hayas realizado desde ese momento. Esto puede ser útil si has instalado un programa o actualización que esté causando conflictos con tu escritura.
Para restaurar el sistema a un punto anterior, sigue estos pasos:
Paso 1: Abre la configuración del sistema
- Haz clic en el botón de "Inicio" en la esquina inferior izquierda de tu pantalla.
- Selecciona la opción de "Configuración".
- En la ventana de configuración, haz clic en la opción de "Actualización y seguridad".
- En la barra lateral izquierda, selecciona la opción de "Recuperación".
Paso 2: Accede a la opción de restaurar sistema
- En la sección de "Recuperación", haz clic en el enlace de "Abrir Restaurar sistema".
- Se abrirá una ventana de "Propiedades del sistema".
- En la pestaña de "Protección del sistema", haz clic en el botón de "Restaurar sistema".
Paso 3: Selecciona el punto de restauración
- En la ventana de "Restaurar sistema", haz clic en el botón de "Siguiente".
- Verás una lista de puntos de restauración disponibles.
- Selecciona un punto de restauración anterior a los problemas de escritura y haz clic en el botón de "Siguiente".
- Confirma la restauración haciendo clic en el botón de "Finalizar".
Una vez que hayas completado estos pasos, tu computadora se reiniciará y se restaurará a ese punto anterior en el tiempo. Esto debería solucionar los problemas de escritura que estabas experimentando.
Es importante tener en cuenta que la restauración del sistema puede eliminar programas o configuraciones que hayas realizado después del punto de restauración seleccionado, por lo que es recomendable hacer una copia de seguridad de tus archivos importantes antes de realizar este proceso.
Si restaurar el sistema no soluciona el problema de escritura, puedes intentar otros métodos como actualizar los controladores del teclado o realizar un escaneo en busca de virus o malware. Recuerda que siempre es recomendable buscar soluciones específicas para tu caso o consultar con un experto en informática.
Revisa si hay controladores de teclado desactualizados y actualízalos si es necesario
Si estás experimentando problemas de escritura en tu computadora con Windows 10, es posible que la causa sea controladores de teclado desactualizados. Los controladores son programas que permiten que el sistema operativo se comunique con el hardware, en este caso, el teclado.
Para solucionar este problema, primero debes verificar si hay controladores de teclado desactualizados y, si es necesario, actualizarlos. Sigue estos pasos:
- Abre el Administrador de dispositivos. Puedes acceder a él haciendo clic derecho en el menú de Inicio y seleccionando "Administrador de dispositivos".
- En el Administrador de dispositivos, busca la categoría "Teclados" y haz clic en la flecha hacia abajo para expandirla.
- Se mostrarán los teclados instalados en tu computadora. Haz clic derecho en el teclado que estás utilizando y selecciona "Actualizar controlador".
- En la ventana que aparece, elige la opción "Buscar automáticamente software de controlador actualizado". Windows buscará en línea y actualizará el controlador si hay una versión más reciente disponible.
- Si Windows no encuentra una actualización para el controlador, puedes intentar buscar el controlador en el sitio web del fabricante del teclado. Para ello, selecciona la opción "Buscar software de controlador en el equipo" y sigue las instrucciones.
Una vez que hayas actualizado los controladores de teclado, reinicia tu computadora y verifica si el problema de escritura se ha solucionado.
Nota: Si no estás seguro qué teclado estás utilizando, puedes verificarlo en el Administrador de dispositivos. También puedes intentar desinstalar el controlador de teclado actual y reiniciar tu computadora. Windows instalará automáticamente el controlador predeterminado al reiniciar.
Escanea el equipo en busca de malware que pueda estar causando el problema
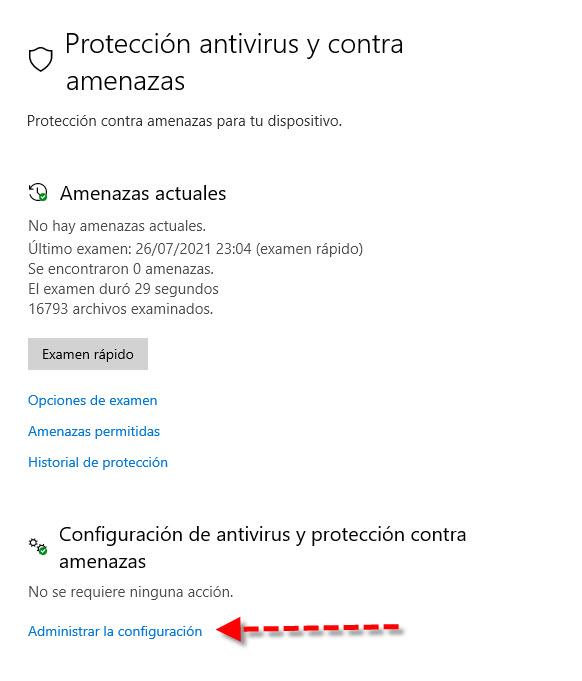
Uno de los problemas comunes que los usuarios de Windows 10 pueden enfrentar es la dificultad para escribir o para que el teclado funcione correctamente. Este inconveniente puede ser causado por diversas razones, como la presencia de malware en el sistema operativo.
Para solucionar este problema, es recomendable escanear el equipo en busca de posibles amenazas y malware. Esto se puede hacer utilizando un programa antivirus confiable y actualizado. A continuación, te mostramos los pasos para realizar un escaneo en busca de malware:
- Abre el programa antivirus: busca el icono del programa antivirus en la barra de tareas o en el menú de inicio y haz clic en él para abrirlo.
- Inicia el escaneo: una vez que el programa antivirus esté abierto, busca la opción de "escaneo" o "análisis" y haz clic en ella para iniciar el proceso de escaneo.
- Selecciona el tipo de escaneo: dependiendo del programa antivirus que estés utilizando, es posible que se te ofrezcan diferentes opciones de escaneo, como escaneo rápido, escaneo completo o escaneo personalizado. Selecciona la opción que mejor se adapte a tus necesidades.
- Ejecuta el escaneo: una vez que hayas seleccionado el tipo de escaneo, haz clic en el botón "escanear" o "iniciar" para que el programa antivirus comience a buscar amenazas en tu equipo.
- Espera a que finalice el escaneo: el tiempo que tardará el escaneo en completarse dependerá del tamaño de tu disco duro y de la cantidad de archivos que tengas en tu equipo. Durante el escaneo, es posible que el programa antivirus te muestre una lista de amenazas detectadas o que te pregunte qué acción tomar en caso de encontrar alguna.
- Quita las amenazas detectadas: si el programa antivirus encuentra alguna amenaza o malware, sigue las instrucciones del programa para eliminarlas de tu equipo. En algunos casos, es posible que el programa antivirus no pueda eliminar todas las amenazas detectadas y te sugiera otras acciones a tomar, como reiniciar el equipo en modo seguro o utilizar una herramienta de eliminación de malware específica.
- Reinicia el equipo: una vez que hayas eliminado las amenazas detectadas o hayas tomado las acciones recomendadas por el programa antivirus, reinicia tu equipo para aplicar los cambios y verificar si el problema de escritura se ha solucionado.
Realizar un escaneo en busca de malware es una solución rápida y efectiva para solucionar el problema de escritura en Windows 10. Sin embargo, si el problema persiste después de realizar este escaneo, es posible que haya otras causas subyacentes que deban ser abordadas. En ese caso, te recomendamos buscar ayuda adicional, como contactar al servicio de soporte técnico de tu fabricante de equipo o buscar en foros de usuarios de Windows 10 para encontrar posibles soluciones.
Prueba con un teclado externo para descartar posibles fallas del teclado integrado
Si estás experimentando problemas con la escritura en tu computadora con Windows 10, una solución rápida y efectiva es probar con un teclado externo. Esto te permitirá descartar posibles fallas del teclado integrado y determinar si el problema está relacionado con el hardware o el software de tu computadora.
Realiza un reinicio de fábrica del sistema operativo si el problema persiste
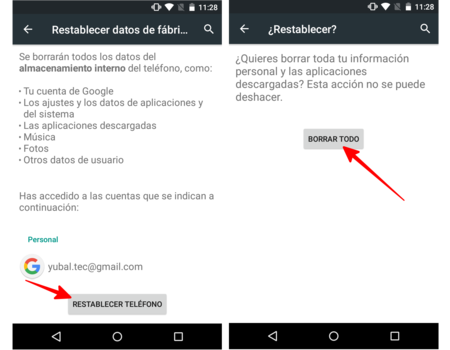
Si has intentado todas las soluciones anteriores y el problema de escritura en Windows 10 persiste, una opción más drástica pero efectiva es realizar un reinicio de fábrica del sistema operativo. Esta opción restaurará el sistema operativo a su estado original, eliminando cualquier configuración o software adicional que hayas instalado.
Antes de realizar este proceso, asegúrate de hacer una copia de seguridad de todos tus archivos importantes, ya que el reinicio de fábrica los eliminará. También debes tener en cuenta que este proceso borrará todas las aplicaciones y configuraciones personalizadas que hayas realizado, por lo que tendrás que configurar nuevamente tu sistema operativo desde cero.
Para realizar un reinicio de fábrica en Windows 10, sigue estos pasos:
- Ve al menú de inicio y selecciona "Configuración".
- En la ventana de configuración, selecciona "Actualización y seguridad".
- En la pestaña "Recuperación", haz clic en "Obtener inicio avanzado".
- En la pantalla de inicio avanzado, selecciona "Solucionar problemas".
- A continuación, selecciona "Reinicio de fábrica".
- Se te pedirá que elijas entre "Conservar mis archivos" o "Eliminar todo". Si eliges "Conservar mis archivos", se realizará un reinicio de fábrica sin eliminar tus archivos personales. Si eliges "Eliminar todo", se eliminarán todos tus archivos y el sistema operativo se restaurará a su estado original.
- Sigue las instrucciones en pantalla para completar el proceso de reinicio de fábrica.
Una vez que se haya completado el reinicio de fábrica, tu sistema operativo estará en su estado original y el problema de escritura debería haberse solucionado. Asegúrate de reinstalar todas las aplicaciones y configuraciones personalizadas que necesites.
Recuerda que realizar un reinicio de fábrica es una medida drástica y solo se recomienda si todas las demás soluciones han fallado. Si el problema persiste después de realizar un reinicio de fábrica, es posible que haya un problema de hardware en tu dispositivo y debas contactar al soporte técnico.
Preguntas frecuentes
1. ¿Por qué mi teclado no funciona correctamente en Windows 10?
Puede haber varias razones, como controladores desactualizados o problemas de configuración.
2. ¿Cómo puedo solucionar el problema de escritura en Windows 10?
Puedes intentar reiniciar tu computadora, verificar la configuración del teclado o actualizar los controladores del teclado.
Si quieres conocer otros artículos parecidos a Solución rápida y efectiva al problema de escritura en Windows 10 puedes visitar la categoría Tecnología y Hosting.
