Borrar caché en Chrome: Guía paso a paso para optimizar tu navegador
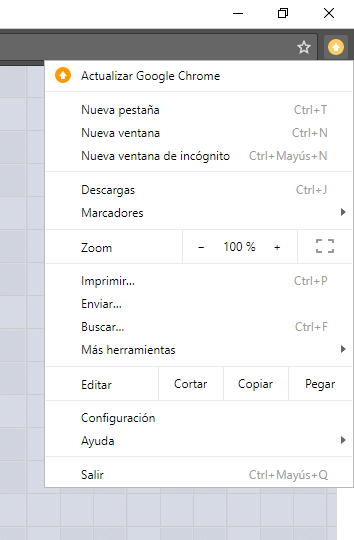
El caché es una parte importante de la navegación web, ya que almacena temporalmente los archivos y datos de los sitios web que visitamos. Esto permite que las páginas se carguen más rápido la próxima vez que las visitemos. Sin embargo, con el tiempo, el caché puede acumular demasiados datos y ralentizar el rendimiento de nuestro navegador.
Te mostraremos cómo borrar el caché en Google Chrome, uno de los navegadores más populares. Aprenderás paso a paso cómo acceder a la configuración de Chrome, encontrar la sección de caché y borrar todos los archivos almacenados. También te daremos algunos consejos adicionales para optimizar tu navegador y mejorar tu experiencia de navegación en general.
- Accede al menú de Chrome haciendo clic en los tres puntos verticales en la esquina superior derecha
- Selecciona "Más herramientas" y luego "Borrar datos de navegación"
- Marca la casilla "Archivos e imágenes almacenados en caché"
- Haz clic en "Borrar datos"
- Reinicia Chrome para que los cambios surtan efecto
- Repite estos pasos regularmente para mantener tu navegador optimizado
- Preguntas frecuentes
Accede al menú de Chrome haciendo clic en los tres puntos verticales en la esquina superior derecha
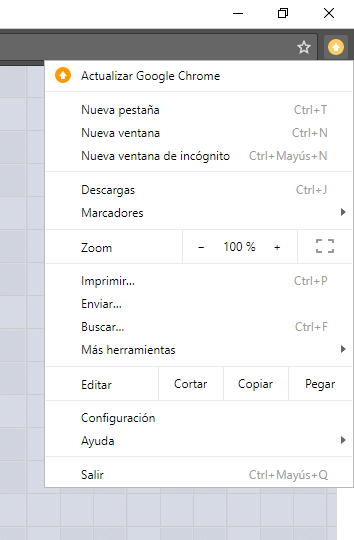
Para borrar la caché en Chrome y optimizar tu navegador, primero debes acceder al menú de Chrome. Para hacerlo, simplemente haz clic en los tres puntos verticales que se encuentran en la esquina superior derecha de la ventana del navegador.
Selecciona "Más herramientas" y luego "Borrar datos de navegación"

Para poder borrar la caché en Google Chrome y optimizar así tu navegador, sigue los siguientes pasos:
Paso 1: Abre la configuración de Chrome
En la esquina superior derecha de la ventana de Chrome, haz clic en los tres puntos verticales para abrir el menú desplegable. Luego, selecciona la opción "Más herramientas".
Paso 2: Accede a la opción "Borrar datos de navegación"
En el submenú que se despliega al seleccionar "Más herramientas", busca y haz clic en la opción "Borrar datos de navegación".
Paso 3: Elige el rango de tiempo a borrar
Se abrirá una nueva ventana con diferentes opciones. En el primer desplegable, selecciona el rango de tiempo para el cual deseas borrar la caché. Puedes elegir entre las últimas horas, el último día, la última semana, el último mes o desde el principio.
Paso 4: Selecciona los tipos de datos a borrar
En la misma ventana, encontrarás una lista de tipos de datos que puedes borrar. Asegúrate de marcar la casilla correspondiente a "Archivos e imágenes almacenados en caché" o "Caché" para eliminar la caché del navegador.
Paso 5: Haz clic en "Borrar datos"
Una vez que hayas seleccionado el rango de tiempo y los tipos de datos a borrar, haz clic en el botón "Borrar datos" para eliminar la caché de Chrome.
¡Y eso es todo! Después de seguir estos pasos, la caché de Chrome quedará borrada y tu navegador estará optimizado para un mejor rendimiento.
Marca la casilla "Archivos e imágenes almacenados en caché"
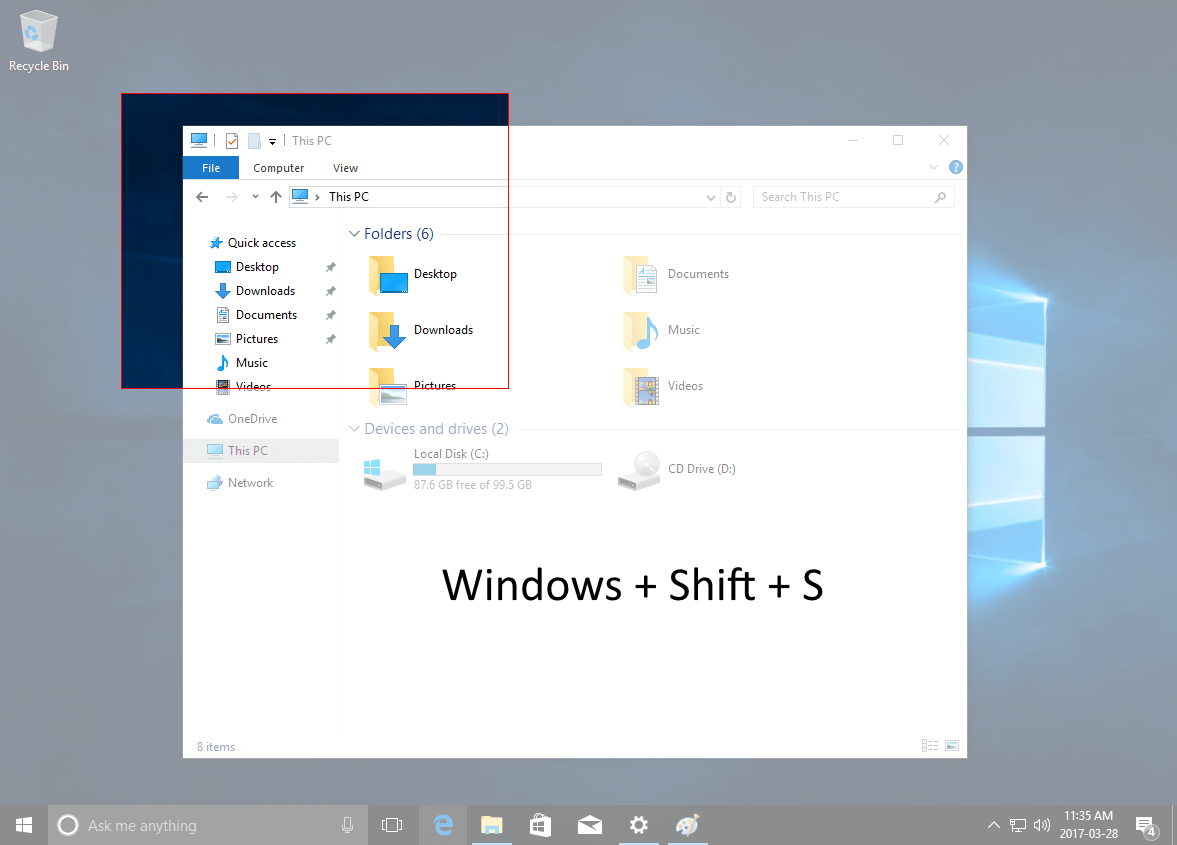
Para borrar la caché en Chrome y optimizar tu navegador, sigue estos sencillos pasos:
Paso 1:
Abre Chrome en tu ordenador.
Paso 2:
Haz clic en el icono de los tres puntos verticales en la esquina superior derecha de la ventana del navegador.
Paso 3:
En el menú desplegable, selecciona la opción "Configuración".
Paso 4:
Desplázate hacia abajo en la página de configuración hasta encontrar la sección "Privacidad y seguridad".
Paso 5:
En la sección "Privacidad y seguridad", haz clic en el enlace "Borrar datos de navegación".
Paso 6:
Aparecerá una ventana emergente con varias opciones. Marca la casilla que dice "Archivos e imágenes almacenados en caché".
Paso 7:
Puedes seleccionar el período de tiempo para el cual deseas borrar la caché. Si deseas borrar toda la caché, elige la opción "Desde siempre".
Paso 8:
Finalmente, haz clic en el botón "Borrar datos" para eliminar la caché de Chrome.
¡Y eso es todo! Siguiendo estos sencillos pasos, podrás borrar la caché en Chrome y optimizar el rendimiento de tu navegador.
Haz clic en "Borrar datos"

Para borrar la **caché** en Google Chrome, primero debes abrir el menú de **configuración**. Para ello, haz clic en el icono de los tres puntos verticales en la esquina superior derecha de la ventana del navegador.
En el menú desplegable, desplázate hacia abajo y selecciona la opción "**Configuración**".
Una vez en la página de configuración, desplázate hacia abajo hasta encontrar la sección "**Privacidad y seguridad**".
Dentro de esta sección, haz clic en la opción "**Borrar datos de navegación**".
Selecciona el tipo de datos que deseas borrar
En la ventana emergente que aparece, verás varias opciones. Puedes elegir qué datos deseas borrar marcando las casillas correspondientes.
Si solo deseas borrar la **caché**, asegúrate de que la casilla "**Archivos e imágenes almacenados en caché**" esté marcada.
También puedes seleccionar otras opciones, como el **historial de navegación**, las **cookies** y los **datos de autocompletar**, si así lo deseas.
Especifica el periodo de tiempo
En la parte superior de la ventana emergente, verás un menú desplegable con la opción "**Intervalo de tiempo**". Aquí puedes especificar el periodo de tiempo del que deseas borrar los datos.
Puedes elegir entre borrar los datos de la **última hora**, del **último día**, de la **última semana**, de las **últimas cuatro semanas** o desde el **principio de los tiempos**.
Si solo deseas borrar la **caché**, selecciona la opción "**Desde el principio de los tiempos**" para asegurarte de eliminar todos los archivos almacenados en caché.
Confirma la eliminación de los datos
Una vez que hayas seleccionado los tipos de datos y el periodo de tiempo, haz clic en el botón "**Borrar datos**" para confirmar la eliminación.
Chrome comenzará a borrar los datos seleccionados y te mostrará una barra de progreso para que puedas ver el avance.
Una vez que se haya completado el proceso, recibirás una notificación de que los datos se han eliminado correctamente.
Ahora tu caché de Chrome estará limpia y tu navegador debería funcionar de manera más rápida y eficiente.
Reinicia Chrome para que los cambios surtan efecto
Si estás experimentando problemas de rendimiento en tu navegador Chrome, es posible que borrar la caché sea la solución. La caché de un navegador es una colección de datos almacenados temporalmente que permite que las páginas web se carguen más rápido. Sin embargo, con el tiempo, la caché puede acumularse y causar problemas de rendimiento. En esta guía paso a paso, aprenderás cómo borrar la caché en Chrome y optimizar tu navegador.
Paso 1: Abre la configuración de Chrome
Para comenzar, abre Chrome en tu computadora y haz clic en el ícono de tres puntos verticales en la esquina superior derecha de la ventana. Luego, selecciona "Configuración" en el menú desplegable.
Paso 2: Accede a la sección "Privacidad y seguridad"
En la página de configuración de Chrome, desplázate hacia abajo hasta encontrar la sección "Privacidad y seguridad". Haz clic en esta sección para acceder a las opciones relacionadas con la caché.
Paso 3: Borrar la caché
Dentro de la sección "Privacidad y seguridad", busca la opción "Borrar datos de navegación" y haz clic en ella. Aparecerá una ventana emergente con varias opciones.
Paso 4: Selecciona los datos que deseas borrar
En la ventana emergente, asegúrate de que la pestaña "Básico" esté seleccionada. Aquí, podrás elegir qué datos deseas borrar. Marca la casilla junto a "Caché" para borrar solo la caché y deja las demás opciones sin marcar si solo deseas eliminar los datos de caché.
Paso 5: Borra los datos de caché
Una vez que hayas seleccionado los datos que deseas borrar, haz clic en el botón "Borrar datos" en la parte inferior de la ventana emergente. Chrome comenzará a borrar la caché y te mostrará una barra de progreso.
Paso 6: Reinicia Chrome
Una vez que la caché se haya borrado por completo, cierra todas las ventanas de Chrome y reinicia el navegador. Esto permitirá que los cambios surtan efecto y que tu navegador esté optimizado.
Ahora que has aprendido cómo borrar la caché en Chrome, podrás optimizar tu navegador y mejorar su rendimiento. Recuerda que borrar la caché periódicamente es una buena práctica para mantener tu navegador funcionando de manera eficiente.
Repite estos pasos regularmente para mantener tu navegador optimizado
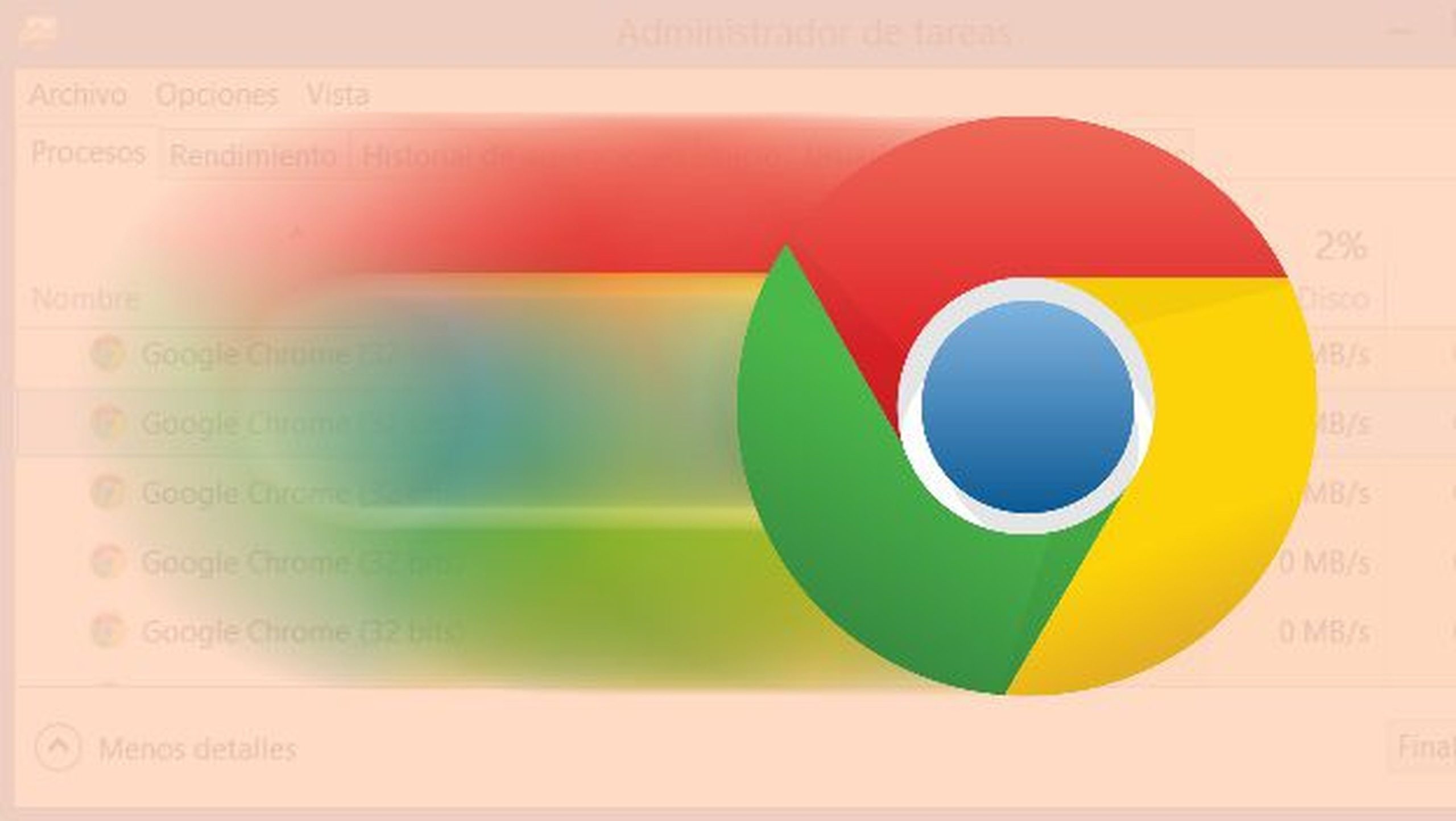
La caché de un navegador es una colección de datos temporales que se almacenan en tu disco duro. Estos datos incluyen imágenes, scripts y otros elementos de una página web visitada anteriormente. El propósito de la caché es acelerar la carga de las páginas web, ya que el navegador puede acceder a los datos almacenados localmente en lugar de volver a descargarlos desde el servidor.
Sin embargo, con el tiempo, la caché puede acumularse y ocupar espacio en tu disco duro, lo que puede ralentizar tu navegador. Además, los datos almacenados en la caché pueden volverse obsoletos, lo que puede provocar problemas de rendimiento o incluso errores en la visualización de las páginas web.
¿Por qué deberías borrar la caché en Chrome?
Borrar la caché en Chrome es una práctica recomendada para optimizar tu navegador. Al eliminar los datos almacenados en la caché, puedes liberar espacio en tu disco duro y mejorar el rendimiento de tu navegador. Además, al eliminar los datos obsoletos de la caché, puedes evitar problemas de visualización o errores al cargar las páginas web.
Guía paso a paso para borrar la caché en Chrome
A continuación, te mostraremos cómo borrar la caché en Chrome en unos sencillos pasos:
- Abre Chrome y haz clic en el icono de los tres puntos verticales en la esquina superior derecha de la ventana.
- En el menú desplegable, selecciona "Más herramientas" y luego "Borrar datos de navegación".
- En la ventana emergente, asegúrate de que la opción "Caché" esté seleccionada. También puedes seleccionar otras opciones, como "Cookies y otros datos de sitios" si lo deseas.
- Haz clic en el botón "Borrar datos" para eliminar los datos de la caché y otros datos seleccionados.
Una vez que hayas completado estos pasos, la caché de Chrome se habrá borrado y tu navegador estará optimizado. Recuerda repetir este proceso regularmente para mantener tu navegador funcionando de manera eficiente.
¡Optimiza tu experiencia de navegación al borrar la caché en Chrome!
Preguntas frecuentes
1. ¿Por qué debo borrar la caché en Chrome?
Al borrar la caché en Chrome, eliminas archivos temporales y datos almacenados que pueden ralentizar el rendimiento del navegador y afectar la carga de páginas web.
2. ¿Cómo puedo borrar la caché en Chrome?
Para borrar la caché en Chrome, ve a la configuración del navegador, selecciona "Privacidad y seguridad", luego "Borrar datos de navegación" y marca la opción "Caché". Finalmente, haz clic en "Borrar datos".
Si quieres conocer otros artículos parecidos a Borrar caché en Chrome: Guía paso a paso para optimizar tu navegador puedes visitar la categoría Seo y Analítica Web.
